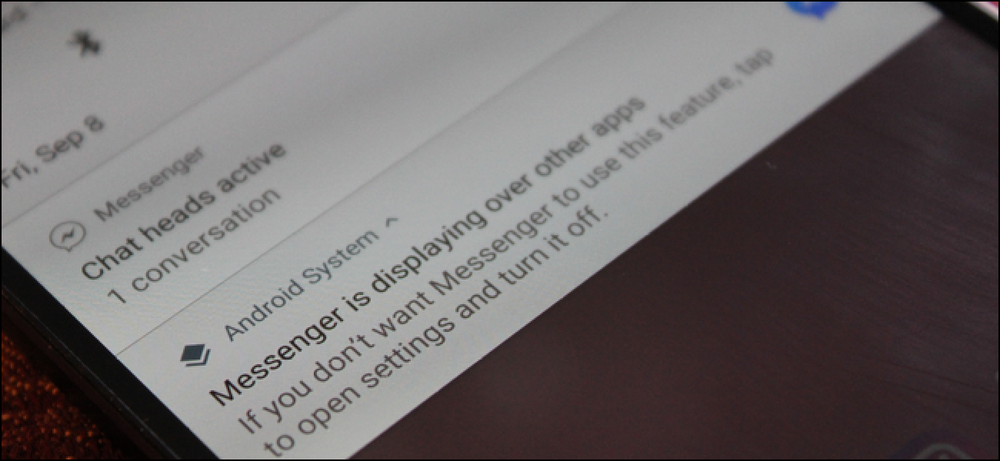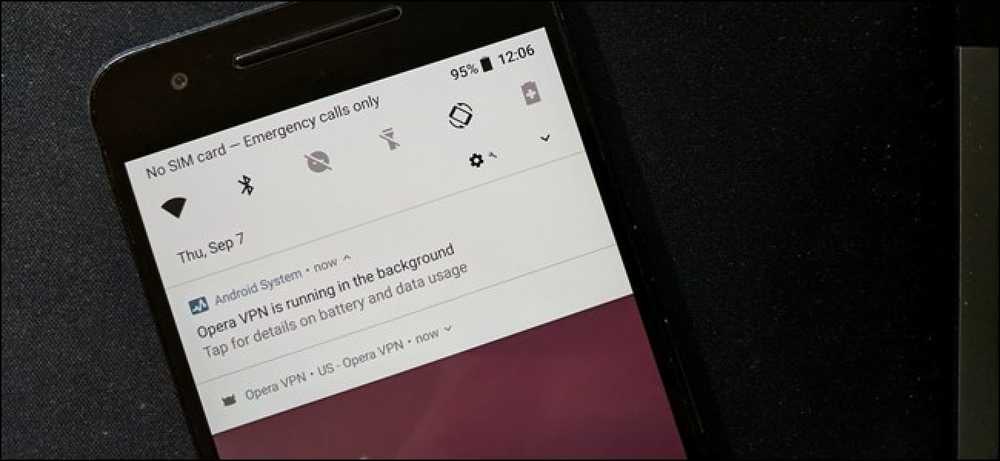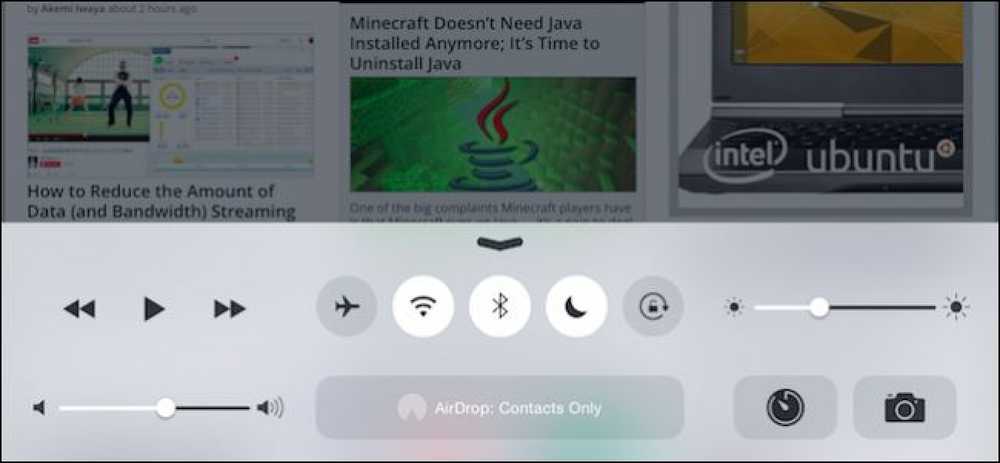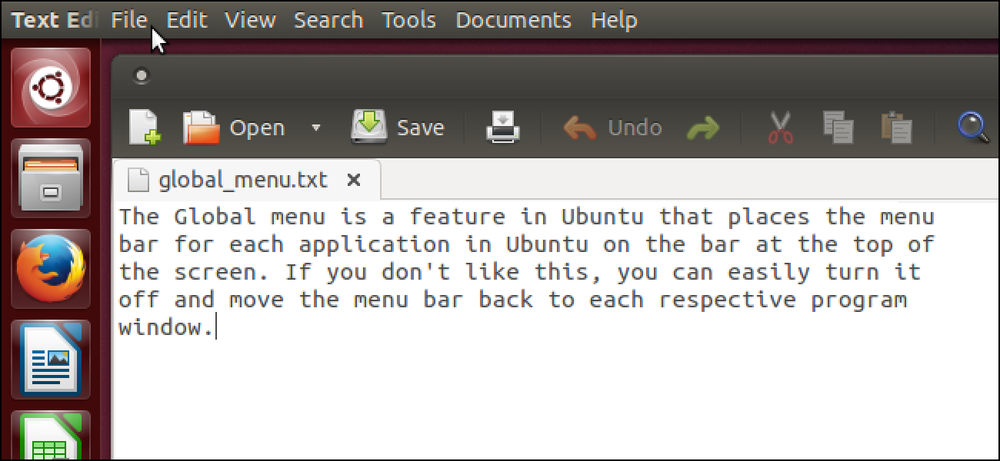Как да деактивирате функцията HomeGroup в Windows (и да я премахнете от File Explorer)
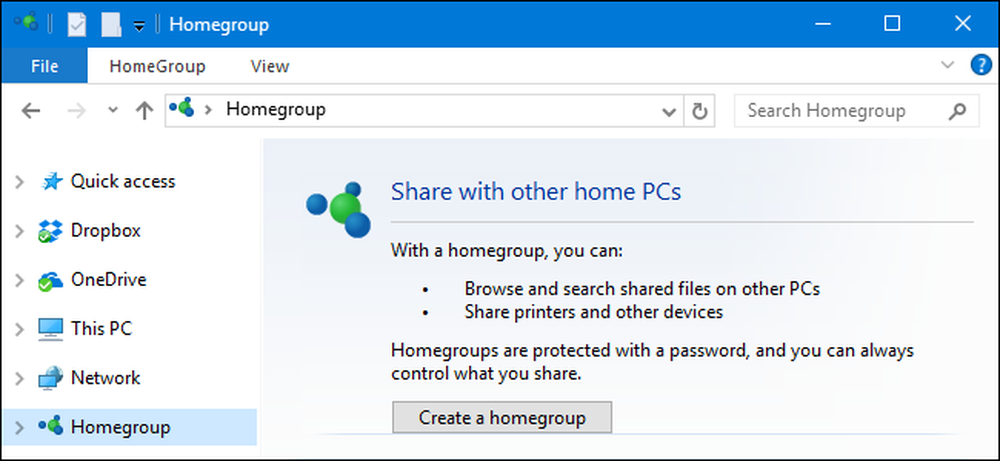
HomeGroups правят споделянето на файлове и принтери с други компютри доста прости. Но ако не го използвате и предпочитате да не го виждате изобщо във File Explorer, не е трудно да го забраните.
Мрежата на Windows може да стане доста сложна. Ако всичко, което искате да направите, е да споделите файловете и принтерите си с няколко други компютъра с Windows в локалната ви мрежа, функцията HomeGroups прави тази задача много по-лесна. Все пак, ако изобщо не го използвате и предпочитате да не го виждате в диалоговите прозорци File Explorer или Open / Save As, можете да деактивирате услугата HomeGroup. Ще трябва да деактивирате няколко услуги и след това, ако използвате Windows 8 или 10, потапяйте бързо в Регистъра. Ето как да го направите.
Първа стъпка: Напуснете HomeGroup, ако Вашият компютър в момента е част от One
Ако вашият компютър е част от HomeGroup, трябва да напуснете HomeGroup преди да деактивирате услугата. Щракнете върху Start (Старт), въведете „homegroup“ (Домашна група) и след това щракнете върху приложението на контролния панел „HomeGroup“.
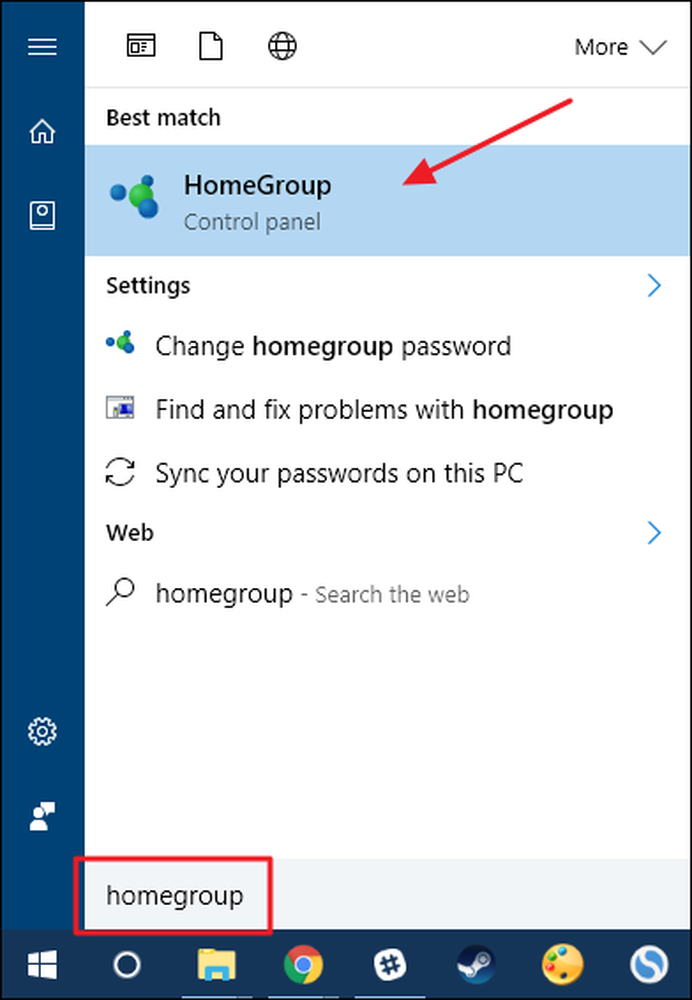
В основния прозорец „HomeGroup“ кликнете върху „Напускане на домашната група“.
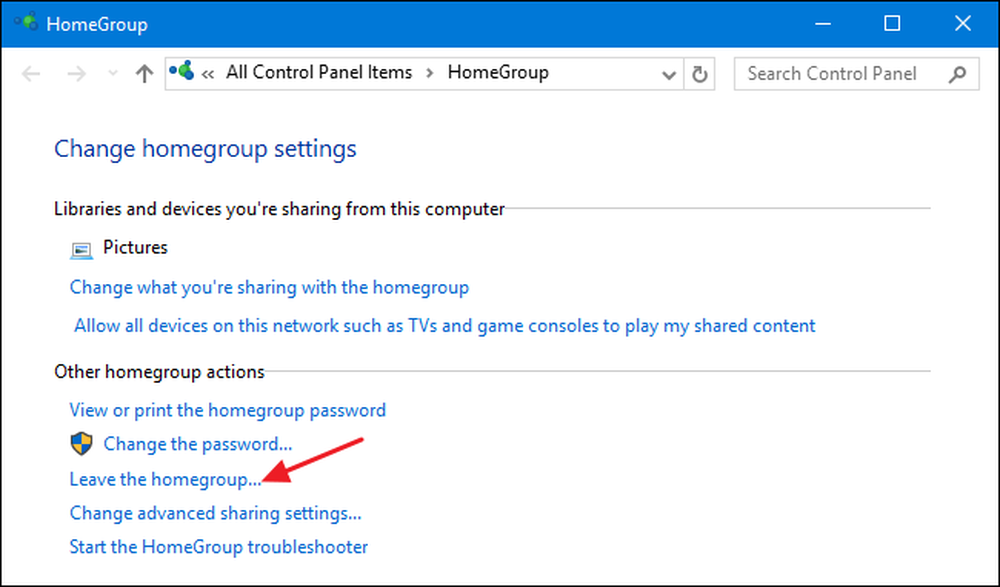
В прозореца „Напускане на домашната група“ потвърдете, че искате да напуснете, като кликнете върху „Напускане на домашната група“.
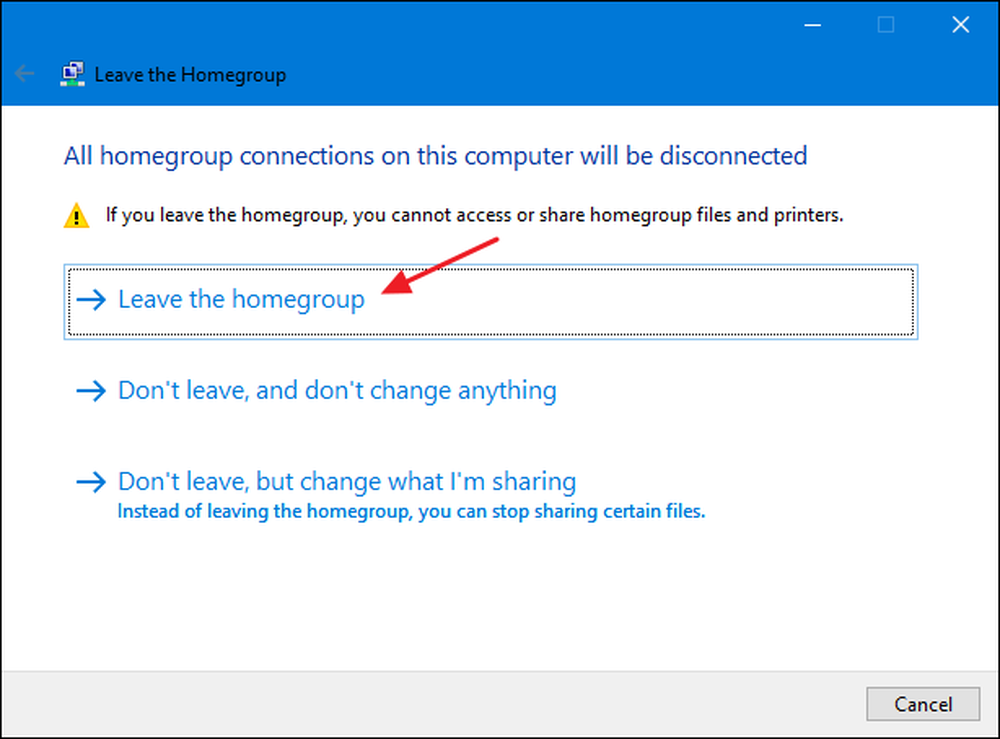
Когато съветникът завърши премахването ви от HomeGroup, щракнете върху бутона "Finish".
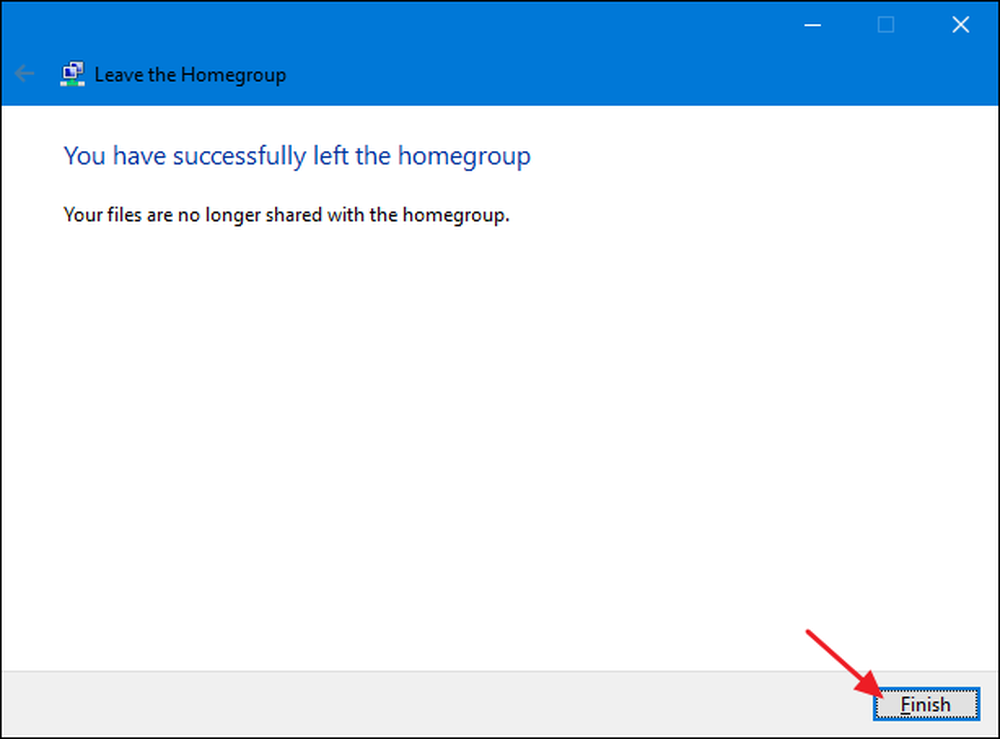
Сега, когато вече не сте част от HomeGroup, можете да деактивирате услугите на HomeGroup.
Стъпка втора: Деактивирайте HomeGroup Services
За да деактивирате функцията HomeGroup в Windows, ще трябва да деактивирате две услуги на HomeGroup. Щракнете върху Старт, въведете „Услуги“ и след това щракнете върху приложението „Услуги“.
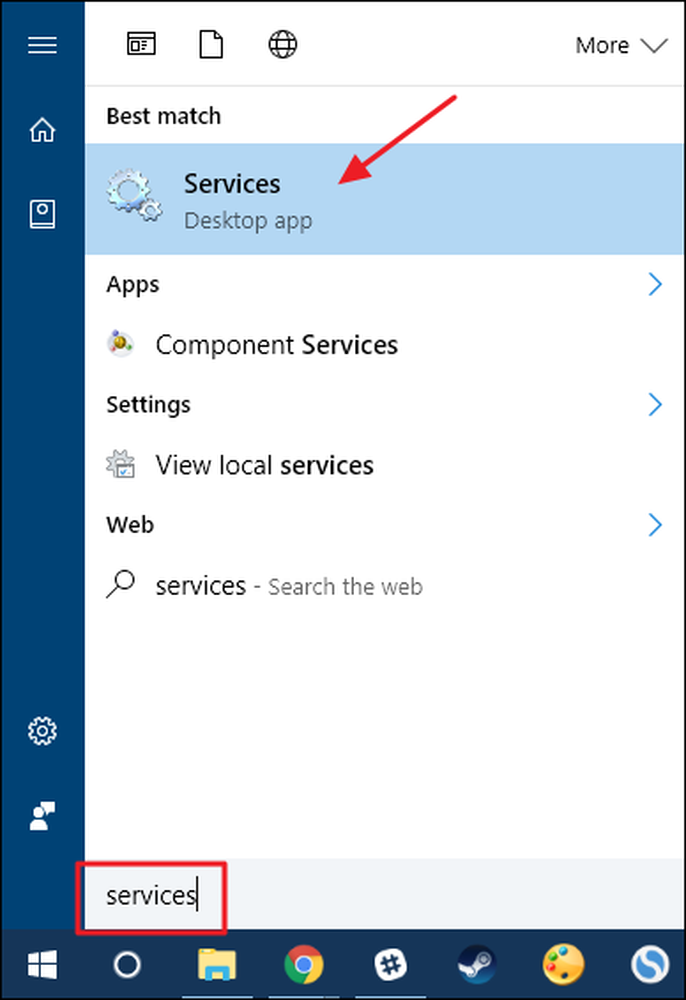
В десния панел на прозореца Services (Услуги) превъртете надолу и намерете услугите "HomeGroup Listener" и "HomeGroup Provider". Кликнете два пъти върху услугата „Слушател на домашната група“, за да отворите прозореца за неговите свойства.
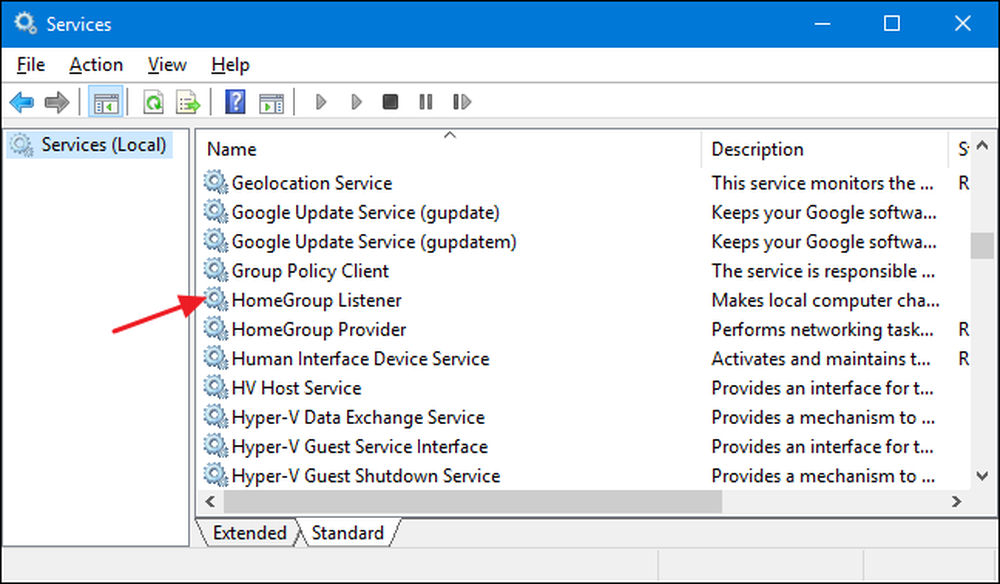
В прозореца със свойства изберете „Disabled“ от падащото меню „Тип стартиране“ и след това кликнете върху „OK“.
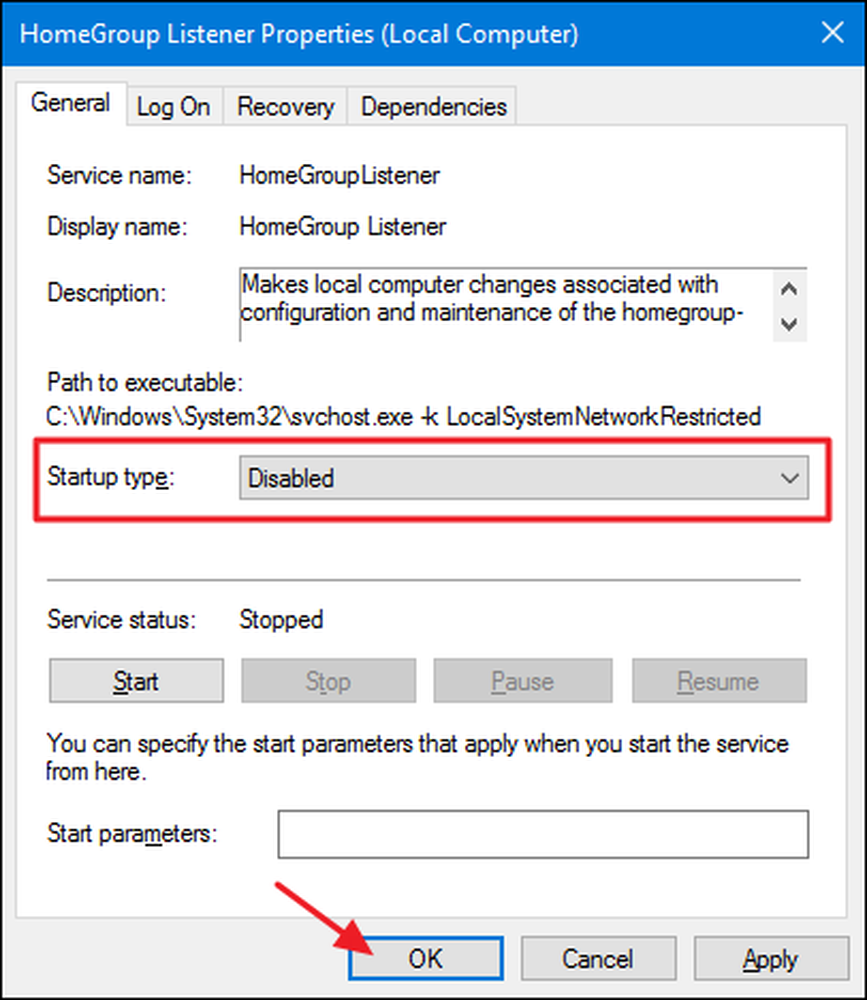
След това ще трябва да деактивирате услугата „Доставчик на домашна група“ по същия начин. Отворете прозореца за неговите свойства и задайте „Тип на стартиране“ на „Забранено“.
Ако използвате Windows 7, това е всичко, което е необходимо, за да деактивирате функцията HomeGroup и премахнете го от прозореца File Explorer. Всъщност, веднага щом спрете и забраните услугата „Доставчик на домашна група“, HomeGroup ще изчезне от File Explorer в Windows 7.
Ако използвате Windows 8 или 10, стъпките, които сте предприели досега, ще деактивират функцията HomeGroup, но ще трябва да преминете към трета стъпка и да направите бърза редакция на регистъра, за да го премахнете от прозореца File Explorer..
Трета стъпка: Премахнете HomeGroup от File Explorer, като редактирате системния регистър (само за Windows 8 или 10)
В Windows 8 или 10 ще трябва да предприемете допълнителна стъпка за създаване на ключ на системния регистър, който можете да използвате за премахване на HomeGroup от File Explorer..
Стандартно предупреждение: Редакторът на системния регистър е мощен инструмент и неправилното му използване може да направи вашата система нестабилна или дори неработеща. Това е доста прост хак и докато се придържате към инструкциите, няма да имате никакви проблеми. Въпреки това, ако никога преди не сте работили с него, помислете за това как да използвате редактора на системния регистър, преди да започнете. И определено архивирайте регистъра (и компютъра си!), Преди да направите промени.
Отворете редактора на системния регистър, като натиснете „Старт“ и напишете „regedit“. Натиснете Enter, за да отворите редактора на системния регистър и да му дадете разрешение да правите промени в компютъра..
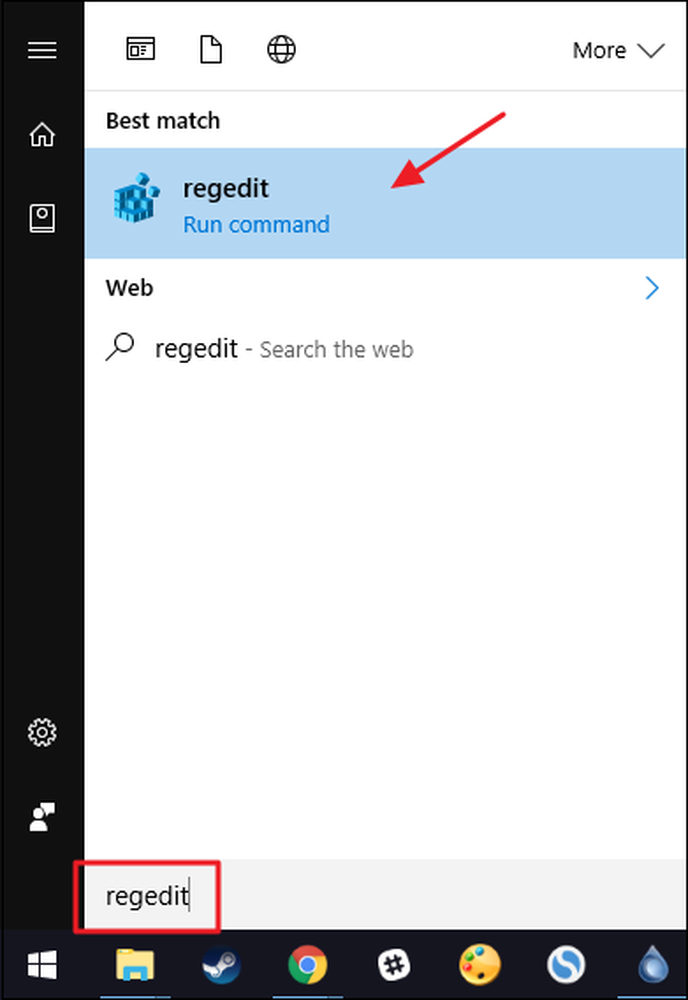
В редактора на системния регистър използвайте лявата странична лента, за да се придвижите до следния ключ:
HKEY_LOCAL_MACHINE \ Software \ класове \ B4FB3F98-C1EA-428d-A78A-D1F5659CBA93
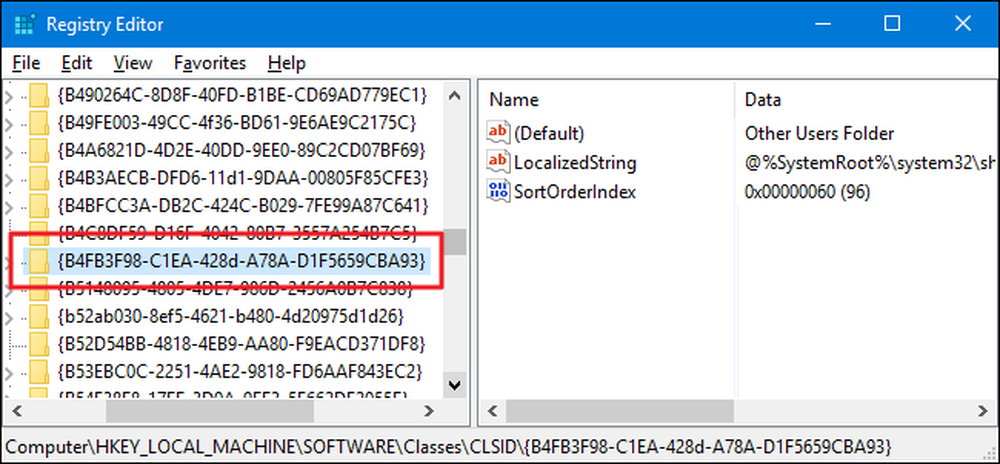
По подразбиране този ключ е защитен, така че ще трябва да я притежавате, преди да можете да редактирате. Следвайте нашите инструкции как да получите пълни разрешения за редактиране на защитени ключове в регистъра и след това можете да продължите с инструкциите тук.
След като поеме собствеността върху B4FB3F98-C1EA-428d-A78A-D1F5659CBA93 щракнете с десния бутон върху него и изберете New> DWORD (32-bit) Value. Назовете новата стойност „System.IsPinnedToNameSpaceTree“.
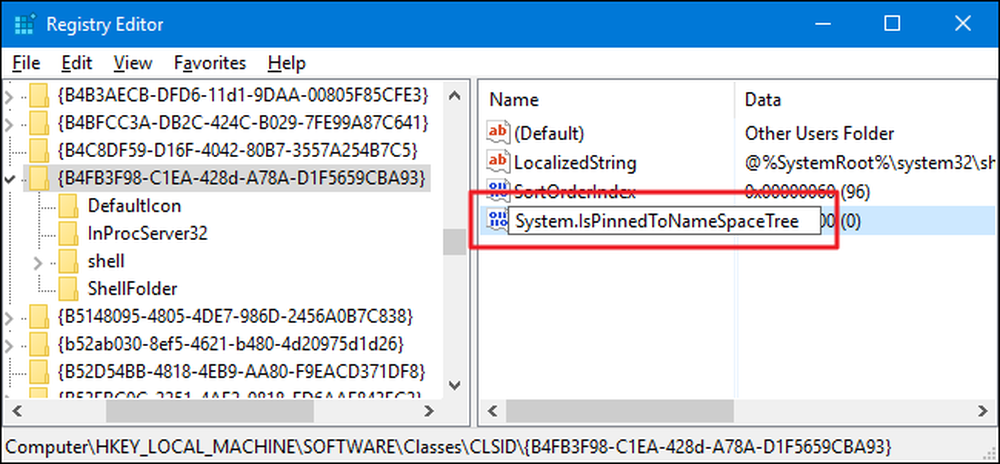
Когато създавате новото System.IsPinnedToNameSpaceTree Стойността на стойността е вече зададена на 0, което е настройката, която искате да премахнете от Group Explorer от File Explorer. Промените трябва да влязат в сила незабавно, затова отворете прозореца File Explorer и проверете отново, за да се уверите, че HomeGroup е премахната.
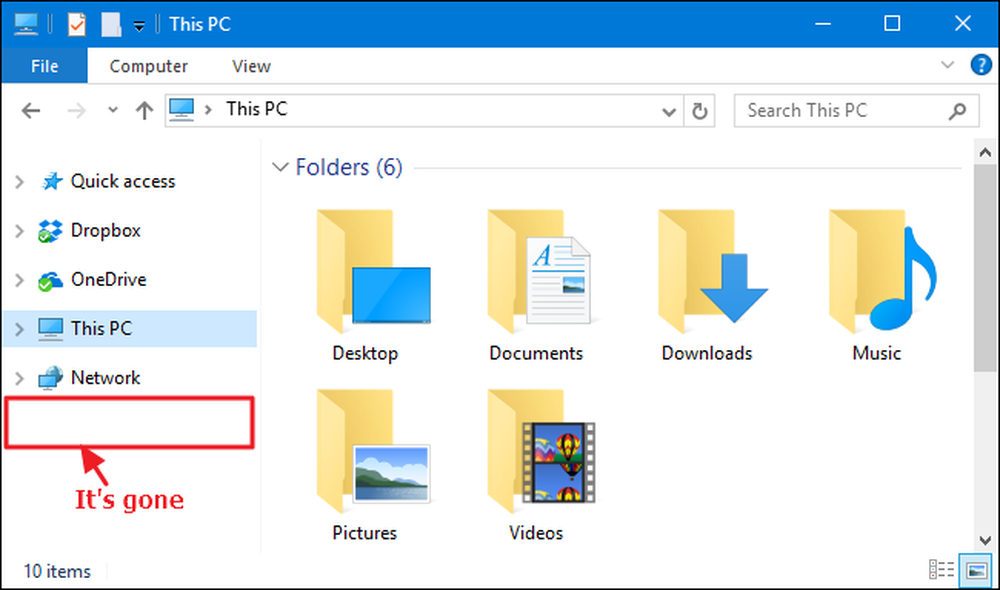
Ако всичко е успешно, можете да затворите редактора на системния регистър. Ако някога искате да промените тази промяна, просто се върнете в редактора на системния регистър, щракнете двукратно върху System.IsPinnedToNameSpaceTree стойността, за да отворите прозореца със свойствата си, и променете полето “Value data” от 0 на 1.
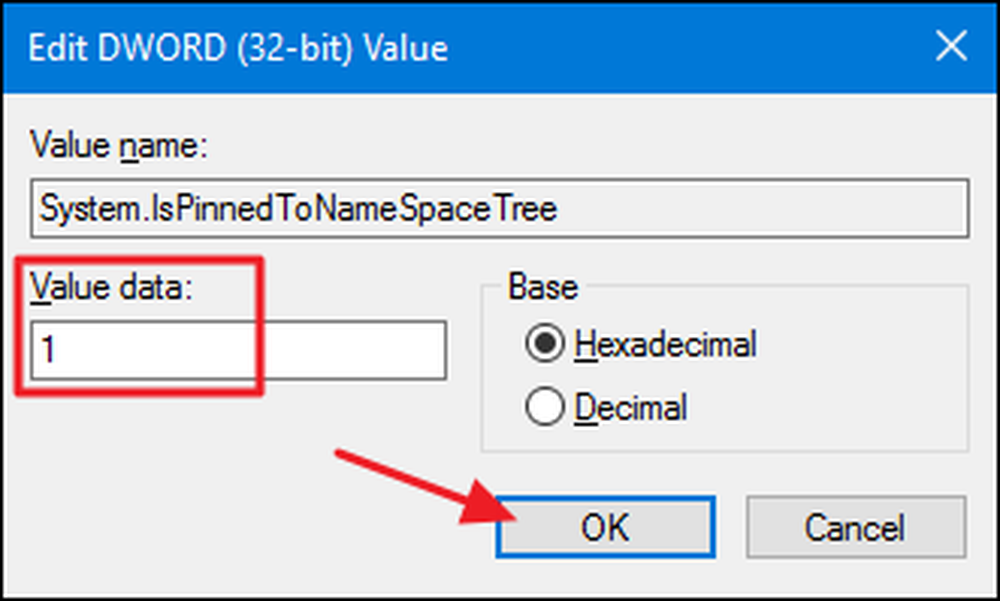
Как да възстановите HomeGroup След като го деактивирате
Ако искате отново да активирате HomeGroup, трябва само да отмените инструкциите, които сме описали тук.
- Използвайте редактора на системния регистър, за да зададете
System.IsPinnedToNameSpaceTreeстойност до 1 или просто изтрийте стойността. - Използвайте приложението Услуги, за да върнете услугите „Слушател на домашната група“ и „Доставчик на домашна група“ обратно към „Ръчно“.
След това трябва да можете да видите HomeGroup във File Explorer и да създадете или да се присъедините към HomeGroup отново.
Въпреки че даден елемент на HomeGroup, показван в File Explorer, няма да е от голямо значение за повечето хора, все още е добре да знаете, че можете да го премахнете, ако искате. Може да е особено полезно, ако споделяте компютъра си и просто не искате хората случайно да се натъкнат на начин да споделят файловете си с други компютри.