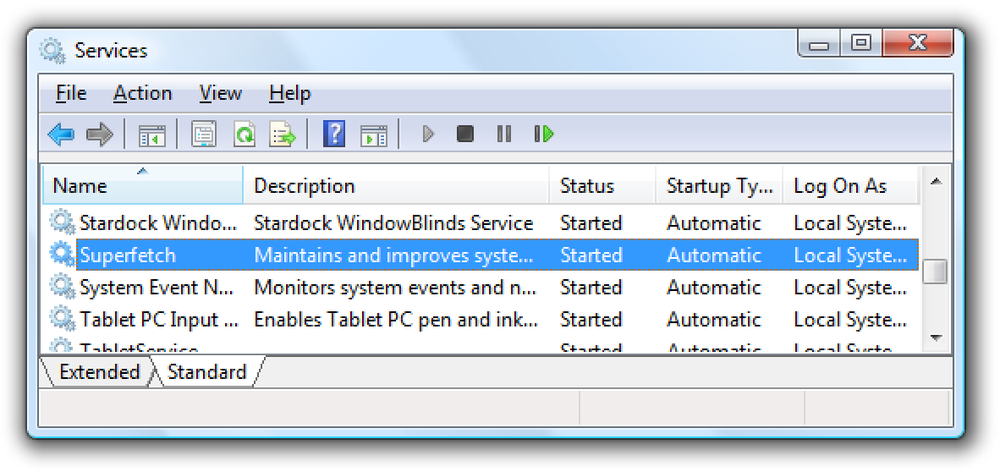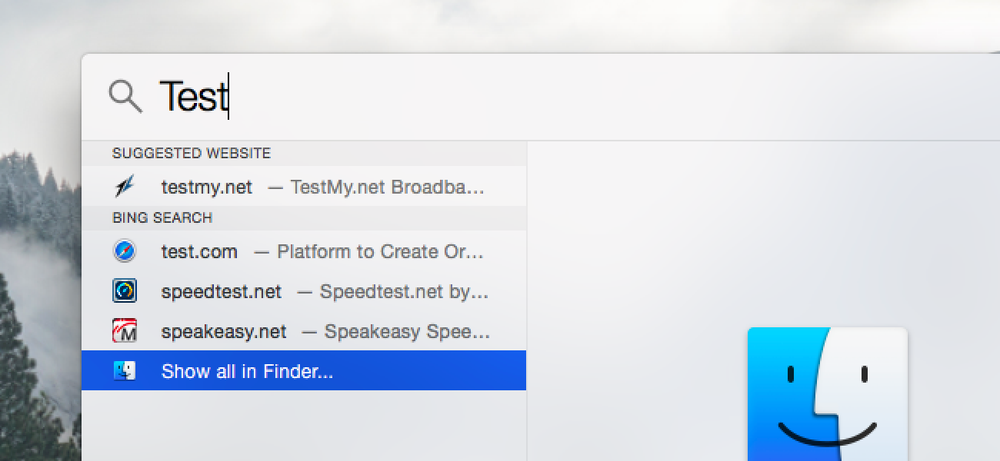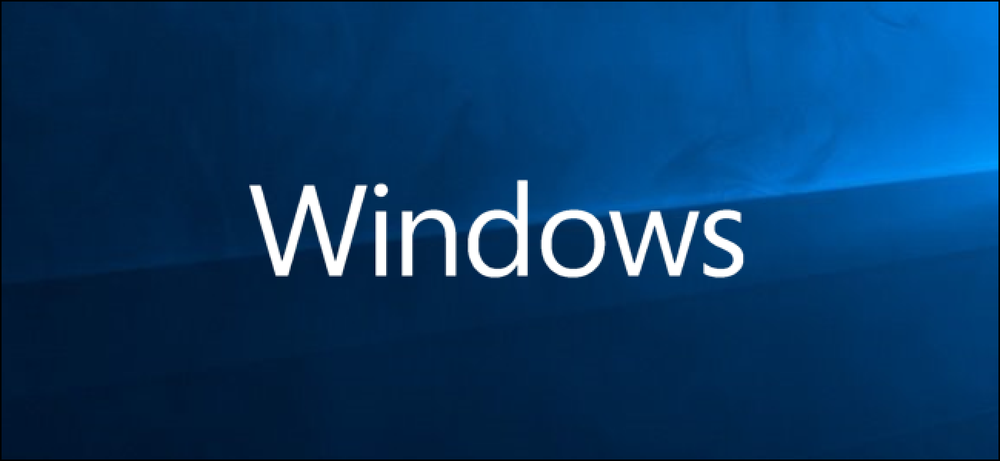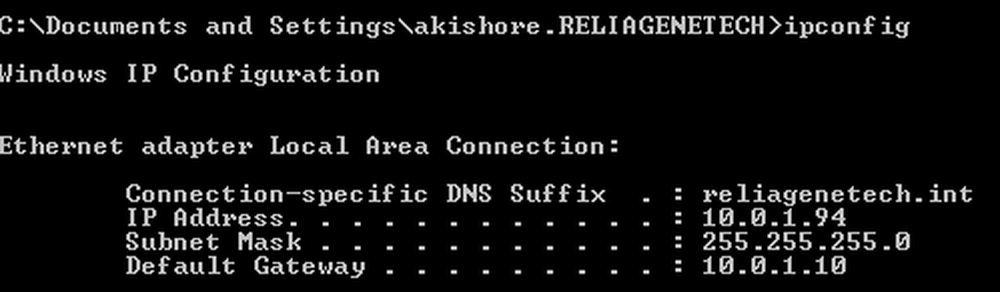Как да деактивирате стартиране на програми в Windows
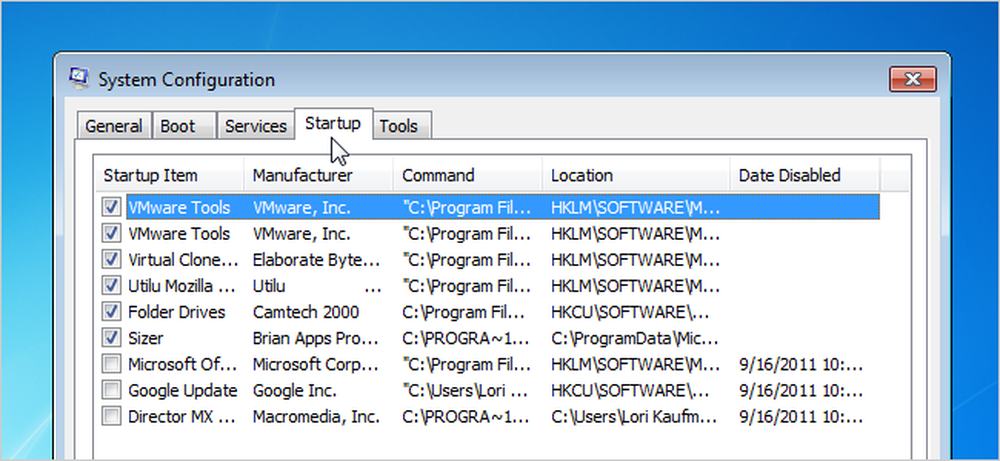
Колкото повече софтуер инсталирате на компютъра си, толкова по-дълго може да изглежда, че се стартира Windows. Много програми се добавят към списъка с програми, стартирани, когато стартирате компютъра си, и този списък може да се удължи.
Бележка на редактора: Очевидно нашите по-призрачни читатели вече знаят как да направят това, но тази статия е предназначена за всички останали. Чувствайте се свободни да го споделите с вашите приятели, които не са технически!
Ако използвате Windows 8 или Windows 10, превъртете надолу.
Деактивиране на стартиращи програми в Windows 7, Vista или XP
За някои програми е умно да започнат с Windows, като например антивирусен софтуер и софтуер за защитна стена. Въпреки това, за повечето програми, стартирането им при стартиране просто губи ресурси и удължава времето за стартиране. Има инсталиран инструмент с Windows, наречен MSConfig, който ви позволява бързо и лесно да видите какво работи при стартиране и да деактивирате програмите, които предпочитате да работите сами, след стартиране, ако е необходимо. Този инструмент е достъпен и може да се използва за деактивиране на стартиращи програми в Windows 7, Vista и XP.
ЗАБЕЛЕЖКА: MSConfig може да се използва за конфигуриране на няколко неща, различни от само стартиращи програми, така че внимавайте какво ще правите с него. Ако не сте сигурни дали да го използвате, просто следвайте стъпките в тази статия и трябва да сте добре.
За да стартирате MSConfig, отворете менюто "Старт" и въведете "msconfig.exe" (без кавичките) в полето за търсене. Докато пишете, се показват резултатите. Когато видите “msconfig.exe”, щракнете върху него или натиснете Enter, ако е маркирано.
ЗАБЕЛЕЖКА: Ако използвате Windows XP, отворете диалоговия прозорец Изпълнение от менюто "Старт", въведете "msconfig.exe" в полето за редактиране Отвори и щракнете върху OK.
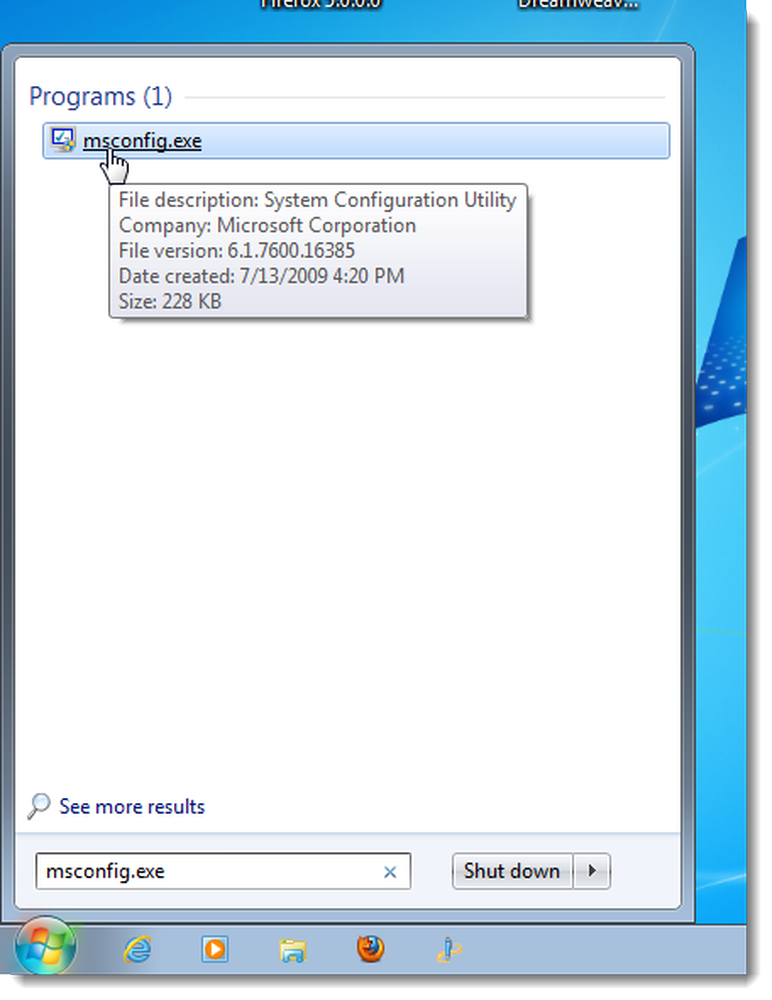
Кликнете върху раздела Стартиране в главния прозорец на системната конфигурация. Показва се списък на всички стартиращи програми с квадратче за отметка до всяка от тях. За да предотвратите стартирането на програма с Windows, поставете отметка в квадратчето до желаната програма, така че няма отметка в полето. Щракнете върху OK след като направите своя избор.

Появява се диалогов прозорец, който ви информира, че може да се наложи да рестартирате компютъра си, за да промените промените. Щракнете върху Рестартиране, за да рестартирате компютъра веднага. Ако не сте готови да рестартирате компютъра си, щракнете върху Изход без рестартиране.
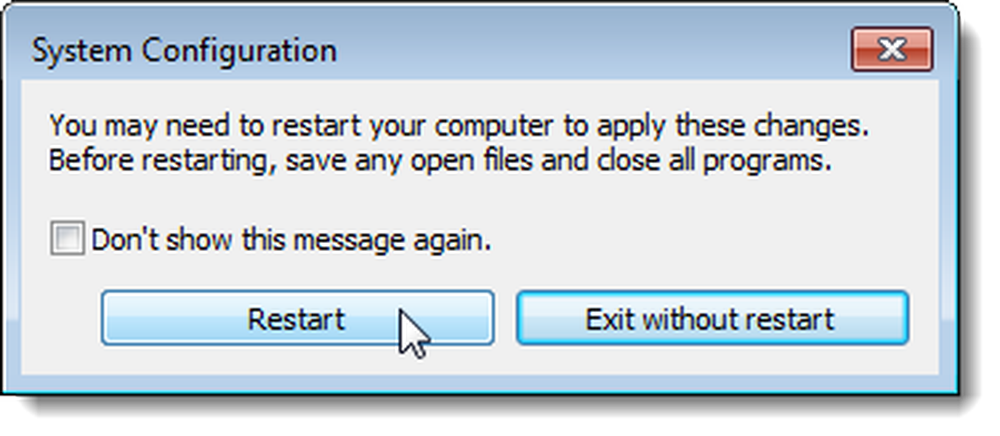
Деактивиране на стартовите програми след актуализацията на Windows 10 от април 2018 г.
Ако използвате най-новата версия на Windows 10, има нов панел за управление на стартиращи приложения, който го прави супер лесно да деактивирате стартиращите програми. Просто отворете панела „Настройки“, след което потърсете „Стартиране“ и отворете панела Startup Apps. Ако не виждате това, все още нямате най-новата версия и ще искате да използвате диспечера на задачите, за да управлявате стартовите си приложения (продължете да четете следващия раздел).
След като имате панела Startup Apps, можете просто да превключвате нещата, които не искате да стартирате при стартиране.
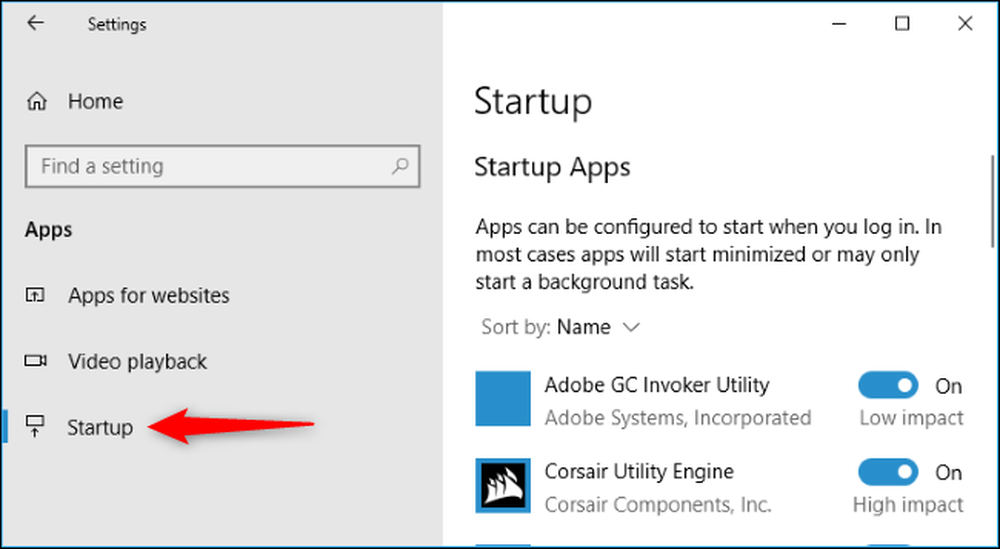
Деактивиране на стартиращи програми в Windows 10 или 8 или 8.1
Windows 8, 8.1 и 10 правят наистина лесно да забраните стартиращите приложения. Всичко, което трябва да направите, е да отворите диспечера на задачите, като щракнете с десния бутон върху лентата на задачите или като използвате клавиша CTRL + SHIFT + ESC, щракнете върху "Още подробности", като преминете към раздела Startup и след това с бутона Disable.

Наистина е толкова просто. Ако не виждате тези опции, уверете се, че кликнете върху „Още подробности“, което е на същото място като „По-малко подробности“, които виждате на тази снимка.
Деактивиране на стартовите програми в CCleaner
Безплатната програма за почистване на компютри CCleaner също има инструмент, който ви позволява да забраните стартиращите програми. В CCleaner щракнете върху бутона Инструменти от лявата страна на диалоговия прозорец и щракнете върху Стартиране, за да видите списъка с стартиращи програми. Колоната Enabled показва дали всяка програма е настроена да стартира с Windows. За да деактивирате програмата, която е активирана, изберете програмата от списъка и щракнете върху Забрани. Можете също да активирате програми, които са били деактивирани.
ЗАБЕЛЕЖКА: Изглежда, че CCleaner не ви подканва да рестартирате компютъра си, така че не забравяйте да го направите сами.
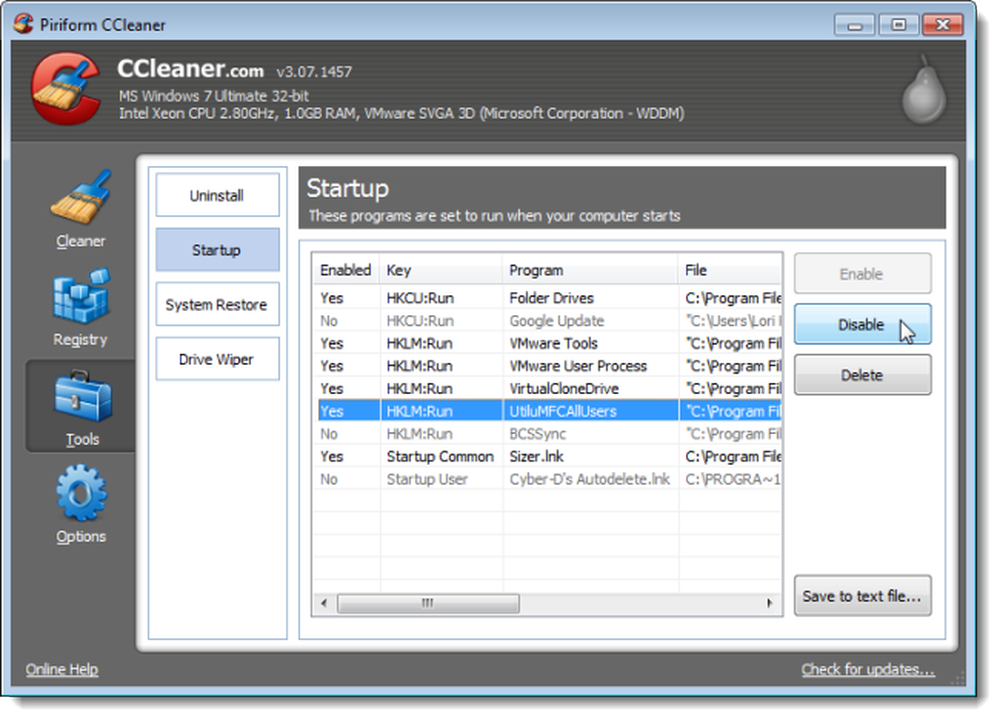
Има професионална версия на CCleaner, която струва $ 24.95 и идва с приоритетна техническа поддръжка. Въпреки това, има безплатна версия, която може да се инсталира като преносима версия.
Имайте предвид, че някои приложения трябва да бъдат конфигурирани да спрат да се стартират, когато компютърът се стартира, или ще се добавят отново в списъка на стартовите програми отново. В този случай обикновено има опции в опциите на програмата, за да се предотврати стартирането им с Windows.