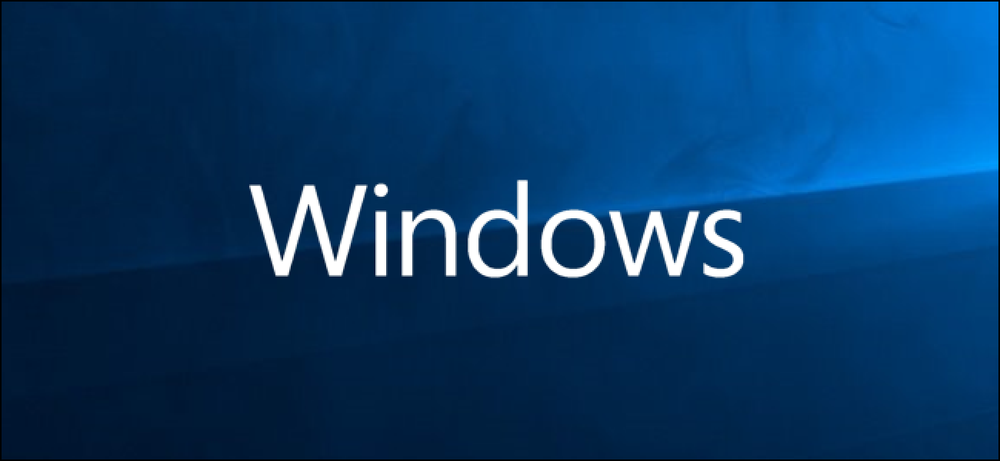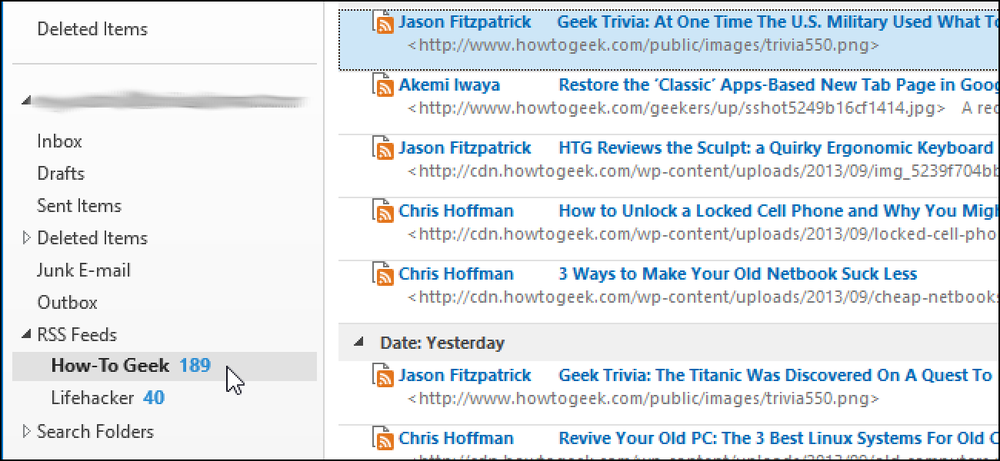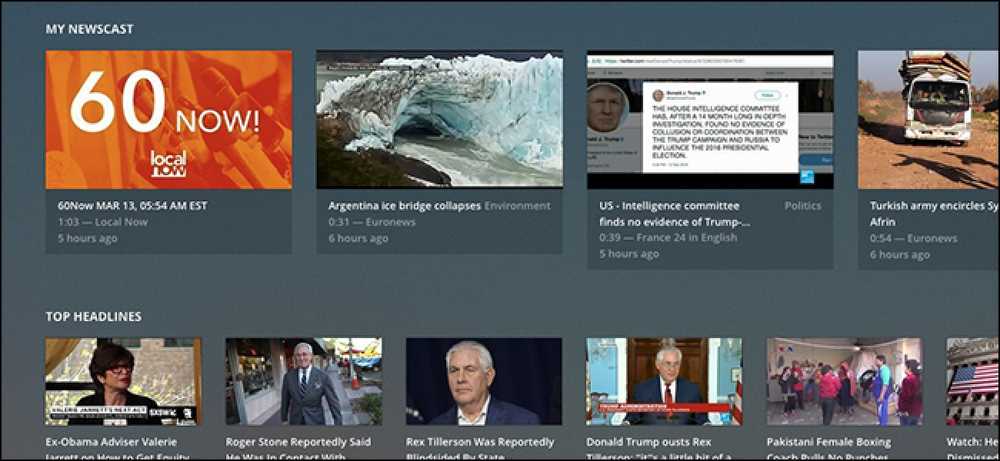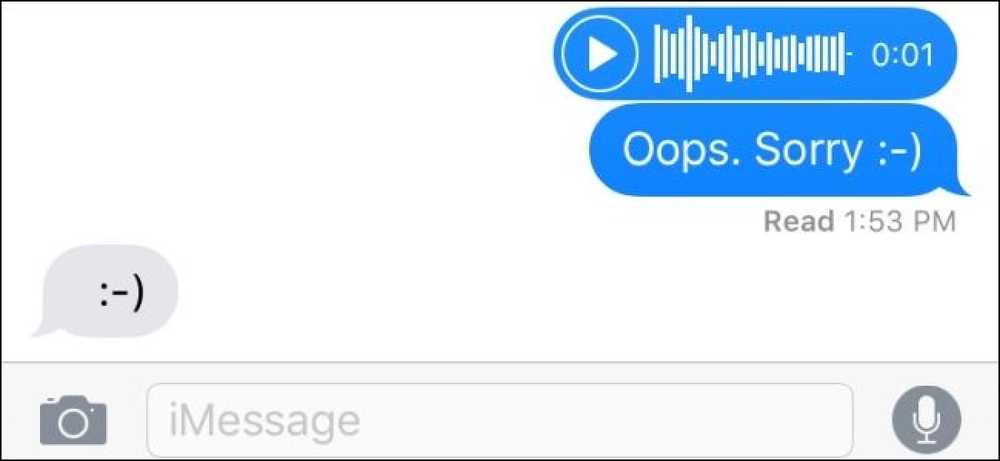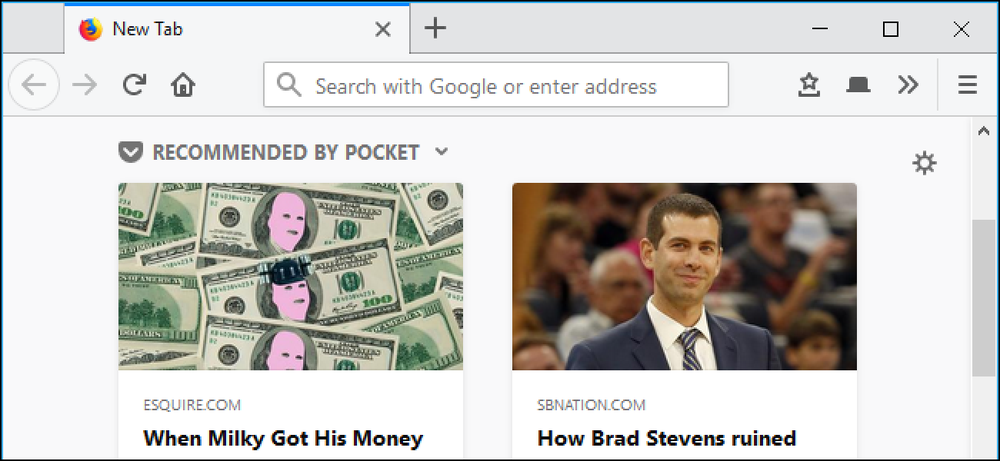Как да деактивирате бърз достъп в File Explorer на Windows 10
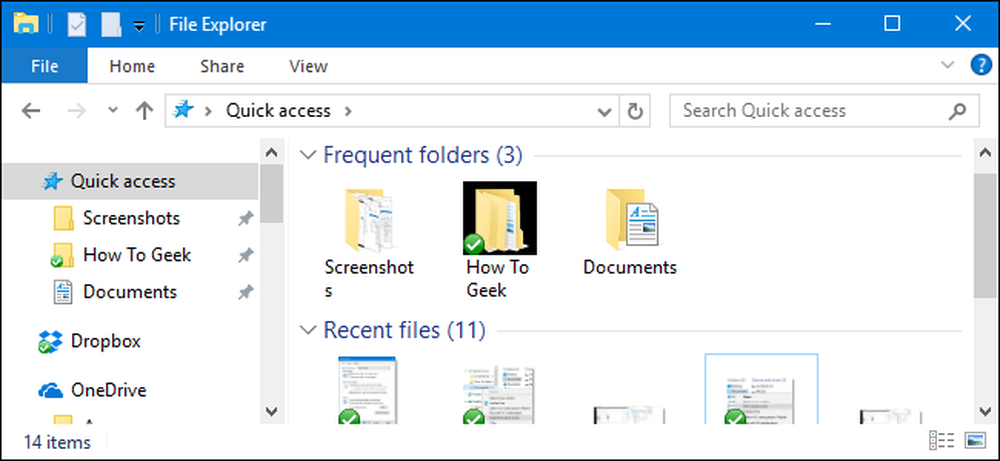
Windows 10 въведе изгледа за бърз достъп до File Explorer. Всеки път, когато отворите прозорец на File Explorer, ще видите списък с чести папки и наскоро достъпни файлове, както и чести папки в елемента за бърз достъп в навигационния екран. Но можете да забраните всичко това, ако не искате да го видите.
Бързият достъп работи като стария списък „Предпочитани“ в предишните версии на Windows, което ви позволява да свързвате любимите си папки за лесен достъп. Това е удобно, разбира се, но много хора не харесват този списък за бърз достъп, който автоматично се попълва с папки, които те често използват. Много от тях също предпочитат да не виждат списък с чести папки и скорошни файлове всеки път, когато отварят File Explorer - или поне да имат File Explorer отворен по подразбиране на “This PC” вместо това. Ако попаднете в някоя от тези групи, прочетете, докато ви покажем как да получите контрол върху функцията за бърз достъп.
Направете File Explorer отворен към “този компютър” Вместо бърз достъп
Когато отворите прозорец File Explorer, ще видите изгледа за бърз достъп, който осигурява достъп до често използвани папки и скоро използвани файлове. Ако предпочитате да отидете на по-традиционния маршрут и да видите “Този компютър” вместо това, можете. „Този компютър“ е по-скоро като традиционния изглед „Моят компютър“ на по-стари версии на Windows, които показват свързани устройства и устройства. Той също така показва папките на вашия потребителски акаунт - Desktop, Documents, Downloads, Music, Pictures и Videos.
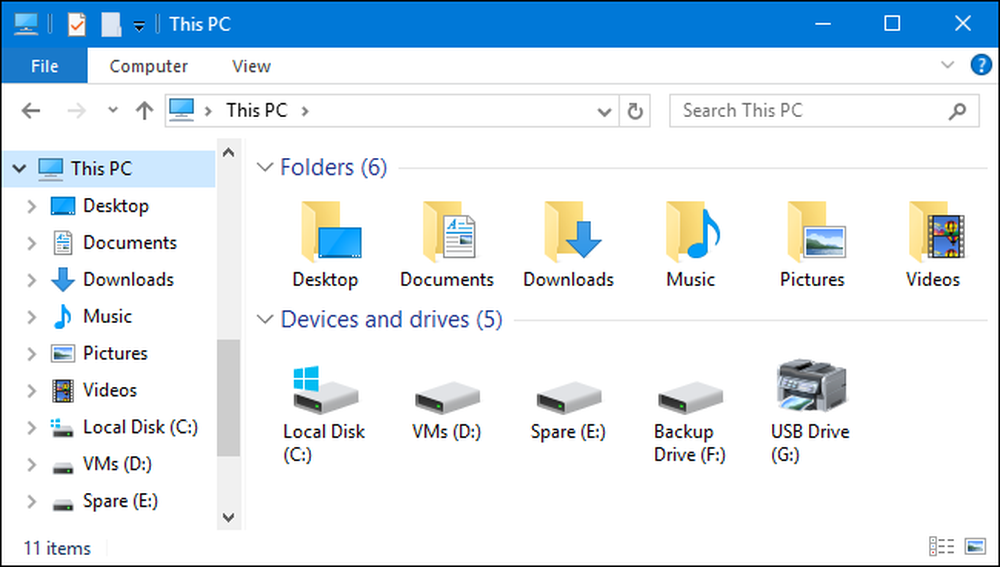
За да направите File Explorer отворен към изгледа "Този компютър", щракнете върху менюто File ("Файл"), след което изберете "Change folder and search options (" Промяна на папката и опциите за търсене ").
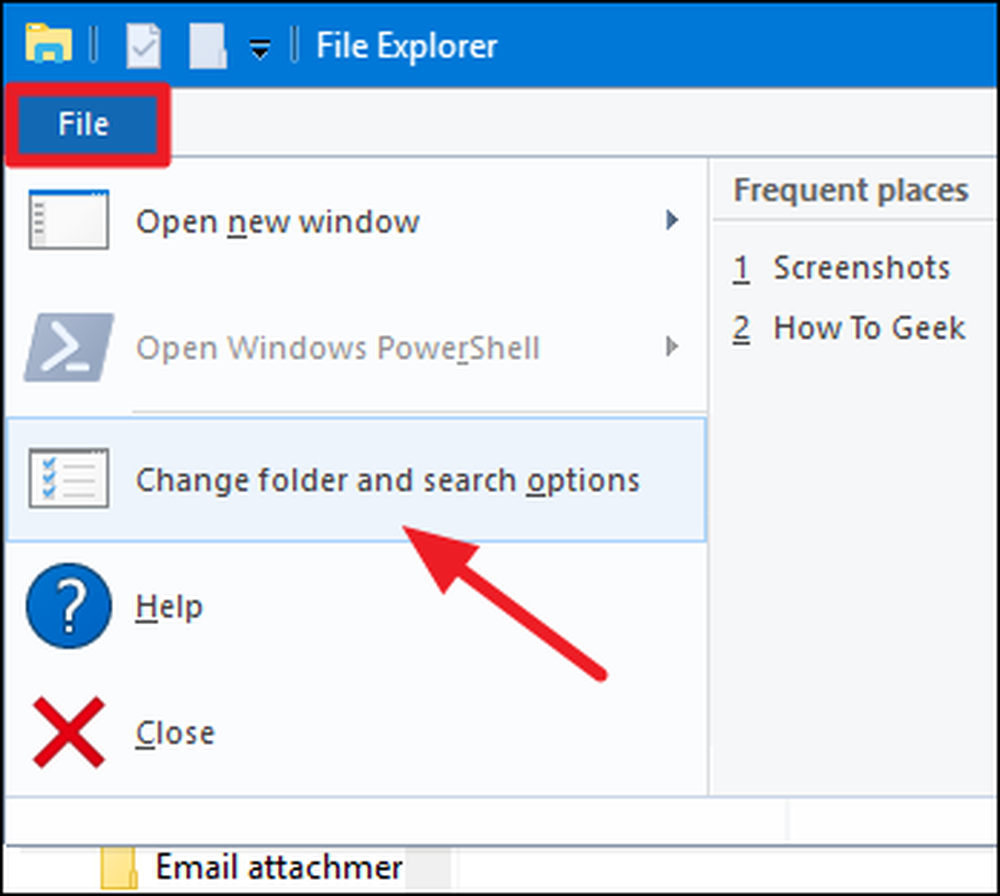
В прозореца „Опции за папки” щракнете върху падащото меню „Open File Explorer to” и изберете „This PC” вместо „Quick access”.
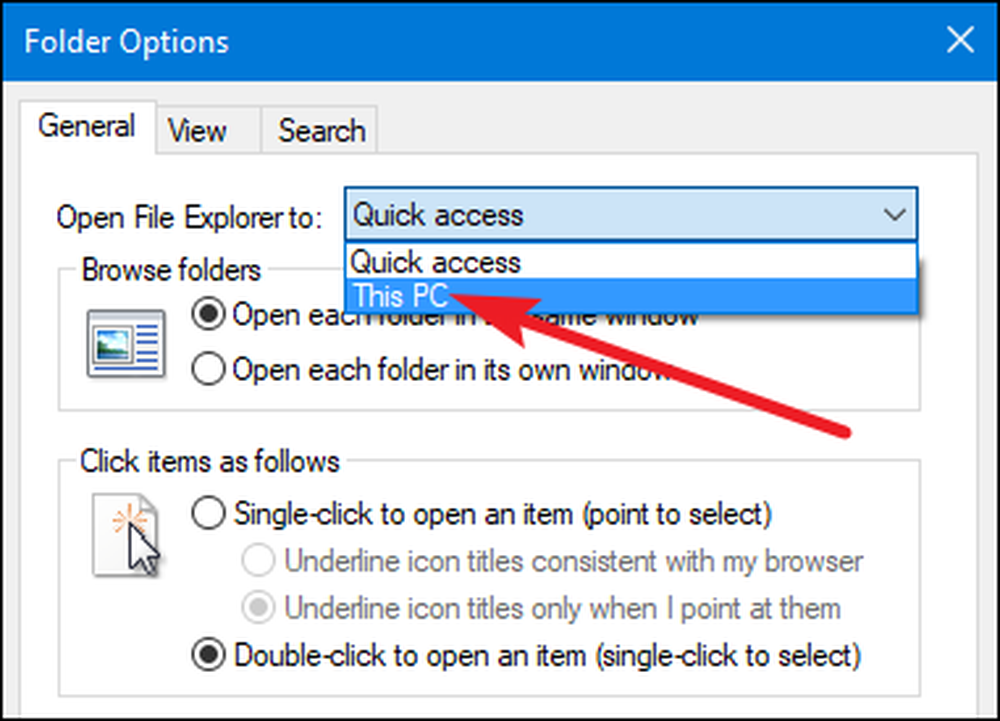
И преди да попитате: не, Windows все още не осигурява лесен начин за автоматично отваряне на File Explorer към папка, различна от Quick Access или този компютър.
Спрете да показвате любими папки или скорошни файлове в бърз достъп
Списъкът за бърз достъп заема мястото на стария списък с предпочитани. Той наистина работи по същия начин - ви позволява да закачите любимите папки - но автоматично добавя често посещаваните папки към списъка. Можете обаче да го изключите и да го използвате точно като изпитания списък с предпочитани, ако искате.
В File Explorer щракнете върху менюто File ("Файл") и изберете "Change folder and search options (" Промяна на папката и опциите за търсене ").
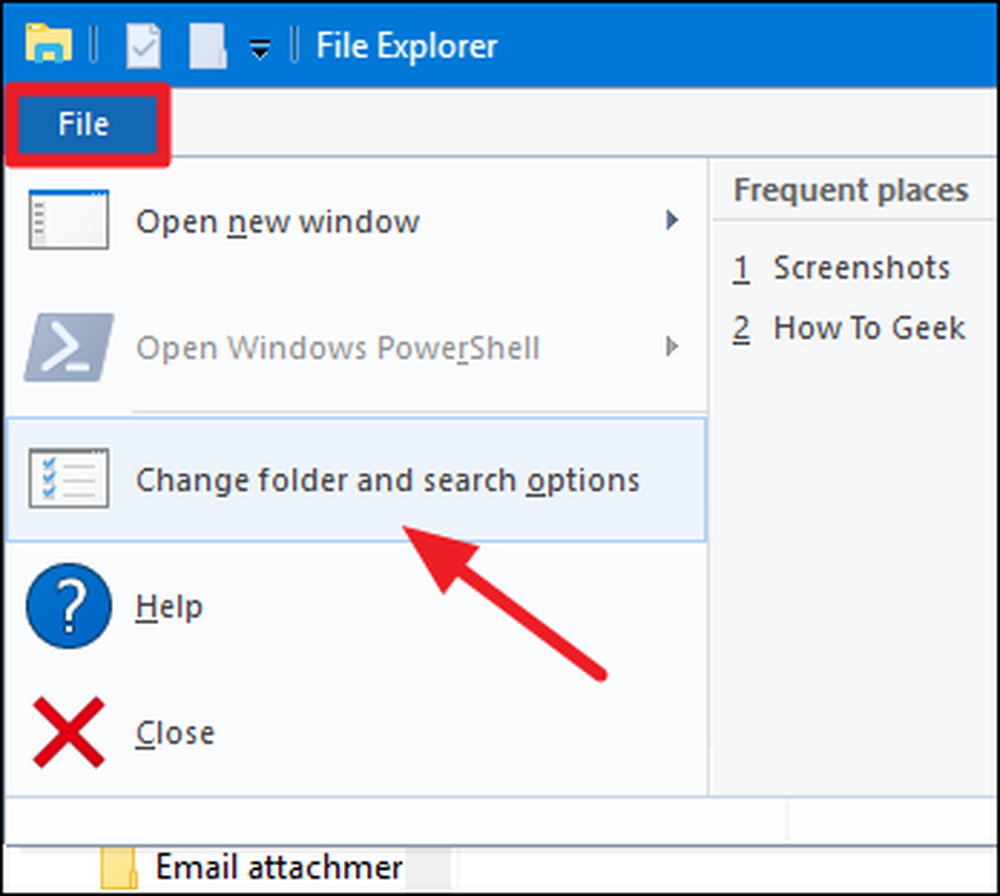
В раздела “Поверителност” в долната част, деактивирайте опцията “Покажи често използвани папки в Бърз достъп”.
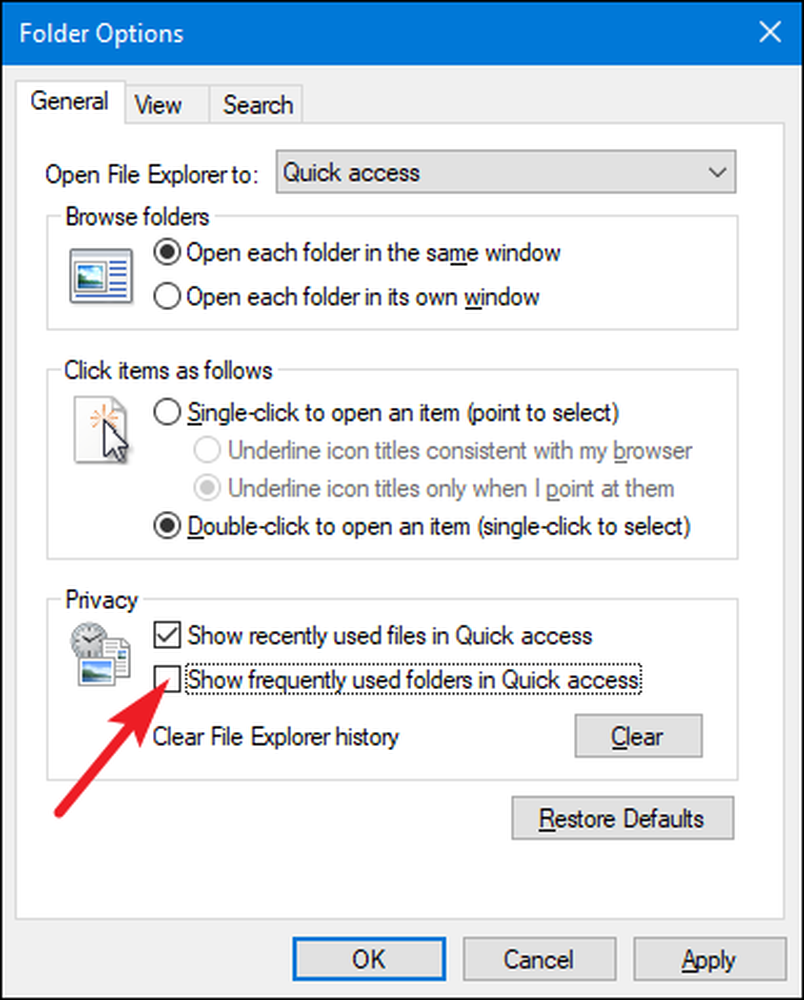
Вече можете да добавяте любимите си папки към списъка за бърз достъп, като ги плъзгате и пускате там или като щракнете с десен бутон върху папката и изберете опцията „Pin to Quick Access“. За да премахнете папка от бърз достъп, щракнете с десния бутон върху нея и изберете опцията „Откачане от бърз достъп“.
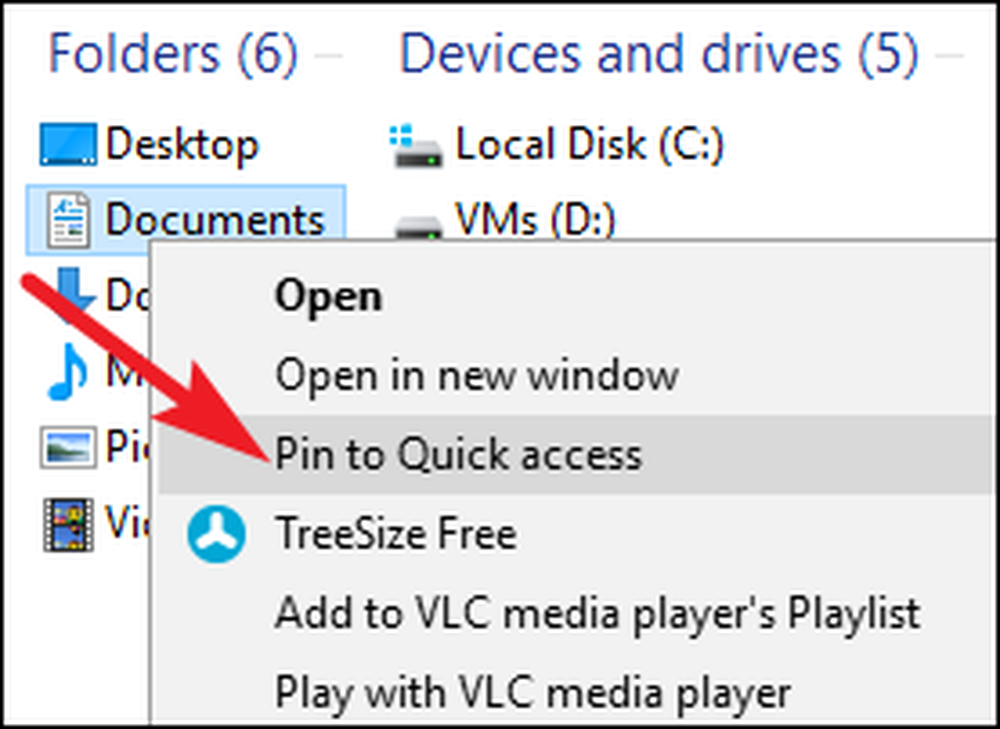
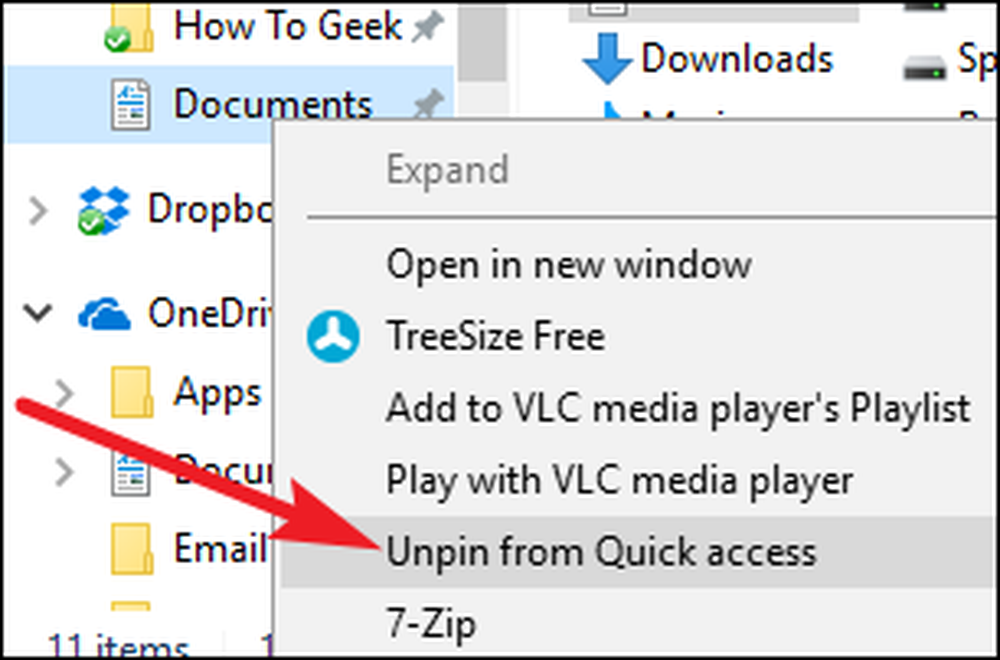
Имайте предвид, че деактивирането на показването на често използвани папки ги премахва както от менюто за бърз достъп в навигационния екран, така и от основния изглед за бърз достъп, който получавате, когато отворите File Explorer или щракнете върху папката за бърз достъп..
Докато сте в прозореца „Опции за папки и търсене“, можете също да деактивирате опцията „Показване на скоро използвани файлове в бърз достъп“, за да попречите на главния изглед за бърз достъп да показва последните файлове.
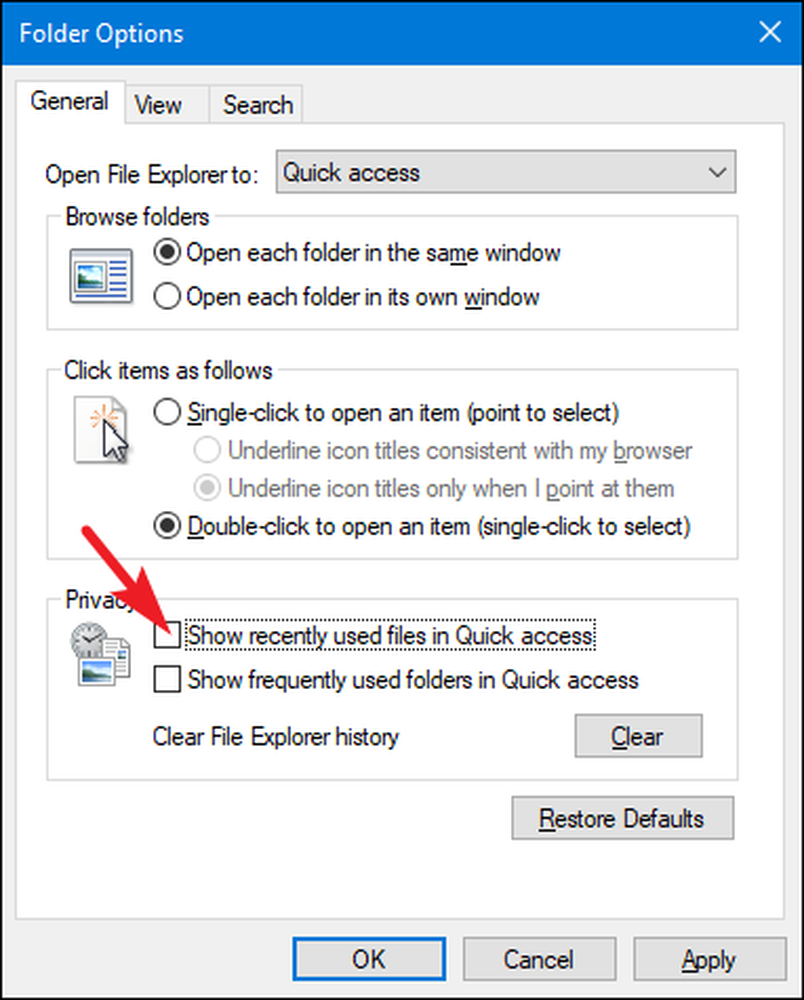
Ако деактивирате както честите папки, така и последните файлове от Quick Access, основният изглед за бърз достъп ще показва само предпочитани папки, които сте закрепили там.
Изгледът за бърз достъп се появява и в традиционните Запаметяване и Отворени прозорци. Промяната на някоя от възможностите, които сме обхванали, ще повлияе на начина, по който Quick Access работи в тези прозорци, както и в File Explorer.