Как да изрежете и редактирате снимки на Android

Смартфоните са почти перфектна технология за разпространение. Направете снимка и няколко крачки по-късно, тя е в интернет. Преди да направите това обаче, може да отнеме няколко минути, за да коригирате снимките си с изрязване, корекции на цветовете и подобрения
Android разполага с доста приличен набор от опции за редактиране, което означава, че наистина можете да разделяте снимките си, ако искате да отделите време за експериментиране. И ние искаме стрес: това е толкова за експериментирането, колкото за знанието какво искате да правите. Има много неща, които можете да направите за снимките си, така че е добра идея да прекарате известно време, просто да се разхождате и да виждате къде ви води творчеството.
Повечето версии на Android, тъй като Lollipop трябва да идват с новото приложение Google Фото. Ако не, можете да го изтеглите от Play Store - това е, което препоръчваме за редактиране на снимките ви. Той има доста широк набор от елементи за редактиране и някои други наистина готини функции.
Когато отворите снимката си с приложението „Снимки“, в долната част ще видите три бутона. Докоснете молива, за да го редактирате.

Органите за управление са разположени по дъното. Има функция за автоматично фиксиране на магическа пръчица, която е добра за корекции с цвят, яркост и контраст. Изрязването и завъртането са отделни контроли.

Контролът на културите работи чрез плъзгане навътре от краищата или ъглите. В долния десен ъгъл можете да изберете свободно изрязване или да го ограничите до квадрат.

Има и доста „Looks“ (известни още като филтри), които можете да прелистите, за да промените външния вид на снимката. Всеки път, когато искате да сравните новия облик с оригинала, докоснете правоъгълника с иконата на вертикалната линия (посочена от нашата удобна червена стрелка).

За да отхвърлите промените, докоснете „X“. За да ги приложите, докоснете малката отметка.
С много от опциите за редактиране като „Tune Image“ и „Selective“ можете да изберете различни контроли, като плъзнете пръста си нагоре или надолу, след това плъзнете пръст наляво или надясно, за да регулирате избрания контрол.
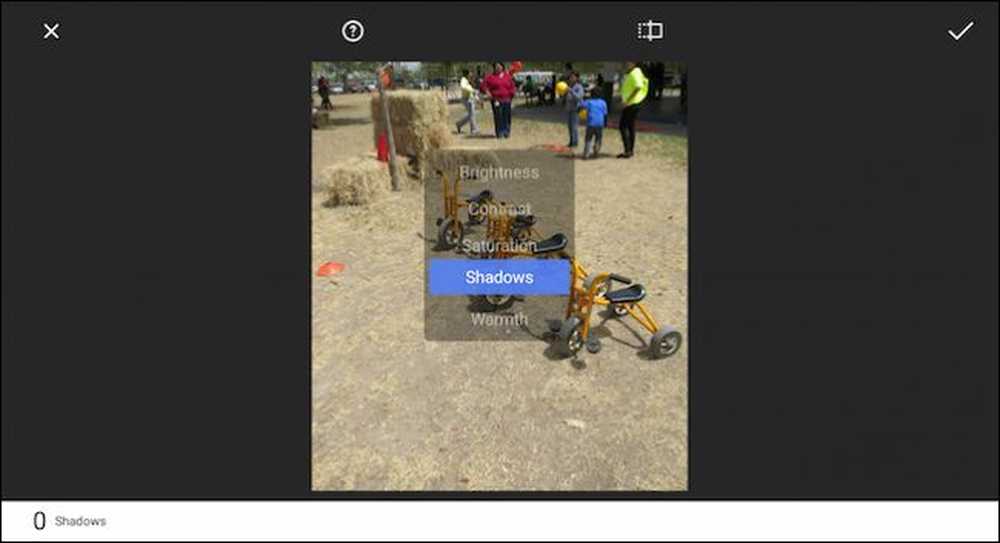 Плъзгането на пръста ви нагоре и надолу ви позволява да избирате контроли, докато лявата и дясната ви позволяват да правите фини промени с този контрол.
Плъзгането на пръста ви нагоре и надолу ви позволява да избирате контроли, докато лявата и дясната ви позволяват да правите фини промени с този контрол. Не забравяйте, че лесно можете да сравните промените си с оригинала, като задържите оригиналния бутон на върха. Ако докоснете бутона за помощ (кръг с въпросителен знак), Снимките ще ви покажат как да използвате всяка функция.
Приложението за снимки на Android също има няколко ефекта, с които можете да играете (Vintage, Drama, Black & White и др.) И можете да добавите рамки.

Обърнете внимание, че в този пример сме избрали ефекта „Tilt Frame“, който можете да влачите и променяте по ваш вкус. В долния десен ъгъл натиснете бутона „Стил“, за да можете да избирате различни стилове във всеки ефект.

Има много неща, с които трябва да се играе и ние отново насърчаваме експериментирането. Ако промените мнението си, винаги можете да се върнете. За да направите това, докоснете трите точки в горния десен ъгъл и изберете „Отмяна“ от списъка.

Ако нямате Google Снимки - да речем, ако все още използвате по-стар телефон с Android, все още може да имате вграден преглед на снимки и редактор, като оригиналното приложение Галерия. Галерия има някои от същите функции за редактиране, които могат да бъдат отворени чрез докосване на четката.

И, както и при двете ни "Снимки" приложения, вие имате всички същите видове функции и контроли на пръстите си.

Въпреки това, ако използвате модифицирана версия на Android, като вариант на Samsung, приложението за снимки на устройството може да е много различно. Не се притеснявайте, трябва да имате всички тези контроли за редактиране и може би дори още няколко. Но ние наистина препоръчваме Google Фото за неговите функции за редактиране и автоматично архивиране на снимки. Наистина не можеш да се объркаш.




