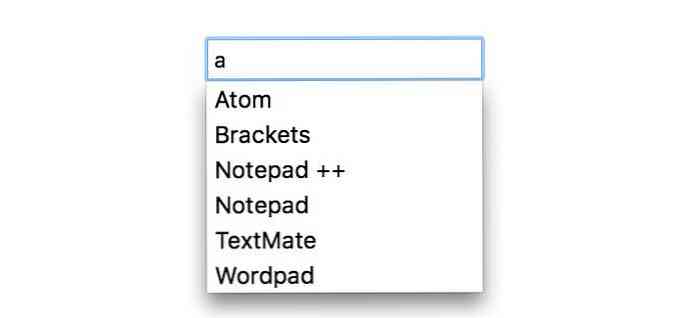Как да създадете персонализиран раздел в лентата на Microsoft Office

Office 2007 видя добавянето на функцията на лентата, която някои потребители намират за объркваща. Можете обаче да го използвате в своя полза, като добавите собствени персонализирани раздели, съдържащи команди, които често използвате. Това позволява по-бързо и по-лесно създаване на документи.
В примера използваме Word, но можете да създавате и персонализирани раздели в другите приложения на Office. Този процес трябва да работи в Office 2010, 2013 и 2016.
За да създадете персонализиран раздел, кликнете с десния бутон върху лентата и изберете Персонализиране на лентата.

Показва се екранът Персонализиране на лентата в диалоговия прозорец "Опции на Word". Наличните раздели на лентата са изброени в дясната страна на диалоговия прозорец. Кликнете върху Нов раздел в долната част на този списък.

Нов раздел се добавя след избрания раздел (който по подразбиране е раздела Начало). За да дадете на новия раздел различно име, щракнете с десния бутон върху новия раздел (Custom) и изберете Rename от изскачащото меню.

В диалоговия прозорец Преименуване въведете име за раздела в полето за редактиране на името и кликнете върху OK.

Всеки раздел трябва да има поне една група команди. Когато създавате нов раздел, автоматично се добавя нова група.

В диалоговия прозорец Преименуване въведете име за новата група в полето за редактиране на името. Можете също да изберете икона от полето Symbol, за да представлява новата група, когато лентата бъде преоразмерена. Кликнете върху OK.
ЗАБЕЛЕЖКА: Можете да добавите няколко групи в раздела, ако искате да категоризирате командите, които добавяте към раздела.

Тъй като раздела Начало беше избран, когато създадохме нов раздел, новият раздел бе добавен веднага след раздела Начало. Можете да преместите раздела в друга позиция на лентата, като изберете раздела, който искате да преместите, и кликнете върху бутона със стрелка нагоре или бутона със стрелка надолу.

За да добавите команда към групата в раздела, изберете команда от списъка с команди вляво. Можете да филтрирате списъка, като изберете опция от падащия списък Избор на команди от.

За да добавите команда към групата в раздела, плъзнете командата под името на групата (или друго име на команда), докато видите хоризонтална лента. Можете също да добавяте команди, като изберете групата, след това изберете командата и щракнете върху Добавяне.
ЗАБЕЛЕЖКА: Можете да използвате бутоните със стрелки нагоре и надолу, за да пренаредите командите в групите в раздела.

Когато сте добавили всички групи и команди, които искате, щракнете върху OK, за да приемете промените и да затворите диалоговия прозорец Word Options.

Новият раздел се показва на лентата, като осигурява удобен достъп до командите, които използвате най-често.

Можете също така да архивирате персонализираните си раздели, така че да можете да ги импортирате отново, ако трябва да преинсталирате Word (или други програми на Office) или ако искате да преместите същите персонализации на друг компютър; например, ако трябва да смените компютъра.
За да направите резервно копие на вашите персонализации, щракнете с десния бутон върху лентата отново и изберете Персонализиране на лентата. В долната част на екрана „Персонализиране на лентата“ в диалоговия прозорец „Опции за Word“ кликнете с десния бутон върху „Импорт / Експорт“ и изберете „Експортиране на всички персонализации“..

В диалоговия прозорец File Save ("Запис на файл") отидете до мястото, където искате да запишете архива за персонализиране, въведете име за файла в полето за редактиране на името на файла и щракнете върху Запиши. Можете да копирате този файл на външно устройство за съхранение.

Ако искате да премахнете всички персонализирани раздели, които сте добавили или промените, които сте направили в вградените раздели, можете да възстановите всичките си персонализации, като кликнете върху Нулиране и изберете Нулиране на всички персонализации. Ако искате само да възстановите промените в един вграден раздел (не в персонализирани раздели), изберете раздела, който искате да се нулира, кликнете върху Нулиране и изберете Върни само избрания раздел „Лента“.

Ако сте избрали да нулирате всички персонализации, се показва диалогов прозорец за потвърждение, за да се уверите, че искате да направите това. Кликнете върху Да, за да премахнете всички промени в вградените раздели и всички създадени от вас персонализирани раздели.
ЗАБЕЛЕЖКА: Не се показва диалогов прозорец за потвърждение, когато изберете Върни само избрани раздела лента.

Можете също да премахнете персонализиран раздел, като изберете раздела и кликнете върху Премахване. Това няма да повлияе на промените, които сте направили на вградените раздели.
ЗАБЕЛЕЖКА: Не се показва диалогов прозорец за потвърждение, когато премахвате персонализиран раздел, така че не забравяйте да го премахнете, преди да го направите.

Възможността за персонализиране на лентата с ленти чрез създаване на собствени персонализирани раздели е полезна функция за по-бързото и по-лесно работа с вашите документи. Командите, които използвате най-често, могат да бъдат групирани заедно, осигурявайки бърз достъп.