Как да създадете клонинг на документ в Word
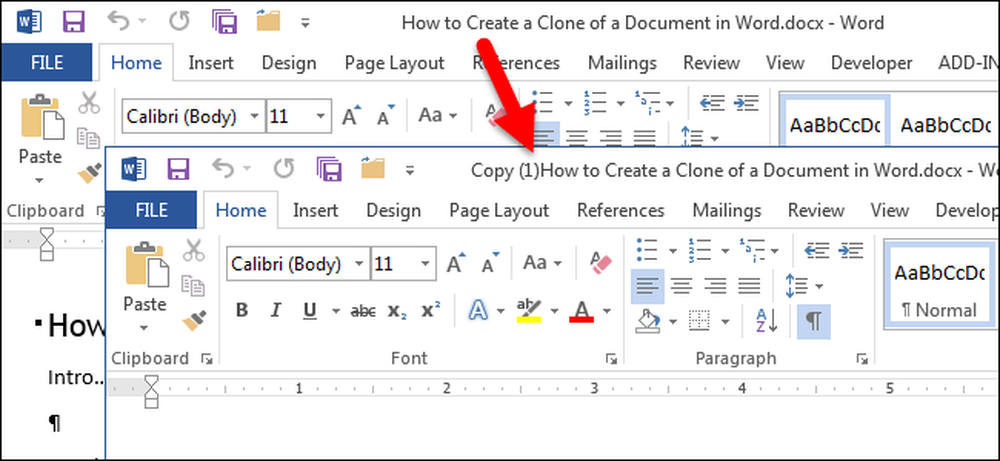
Може да има случаи, когато искате да направите промени в даден документ, но не и да се възползвате от възможността промените да станат постоянни. За да избегнете засягане на оригиналния документ, можете да създадете клонинг на документа и ние ще покажем как лесно да го направите.
Има няколко начина да отворите Word. Можете да отворите Word, като изпълните програмата (от менюто "Старт", "Работен плот" или "Старт") или като щракнете двукратно върху файл с документ на .docx или .doc. Когато отворите Word, като изпълните програмата, списъкът „Последни“ се показва от лявата страна на екрана за задна сцена. Ако документът, който искате да отворите като клонинг, е в списъка, кликнете с десния бутон на мишката върху него и изберете „Отваряне на копие“ от изскачащия списък.
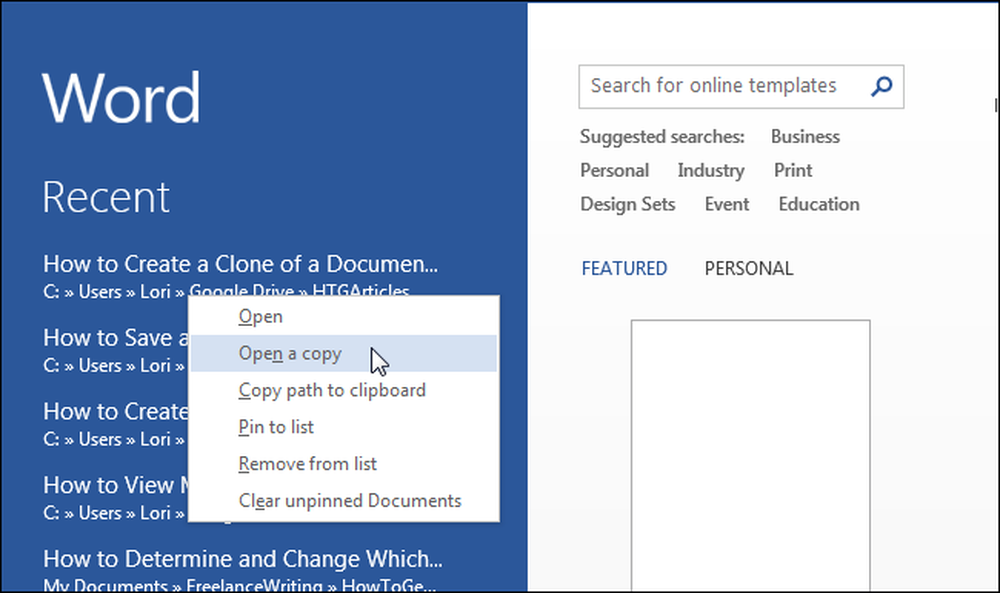
Ако документът, който искате да отворите като клонинг, не е в списъка „Последни“, кликнете върху връзката „Отвори други документи“ в долната част на списъка.
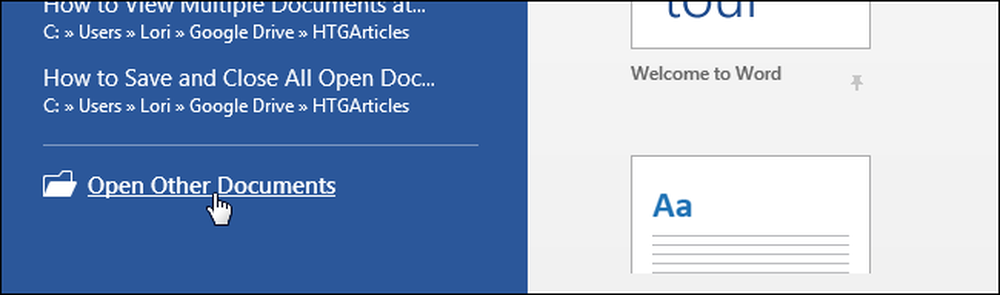
На екрана „Отвори“ кликнете върху „Компютър“, ако документът ви е на локалния твърд диск или „OneDrive“, ако документът ви е в облака.
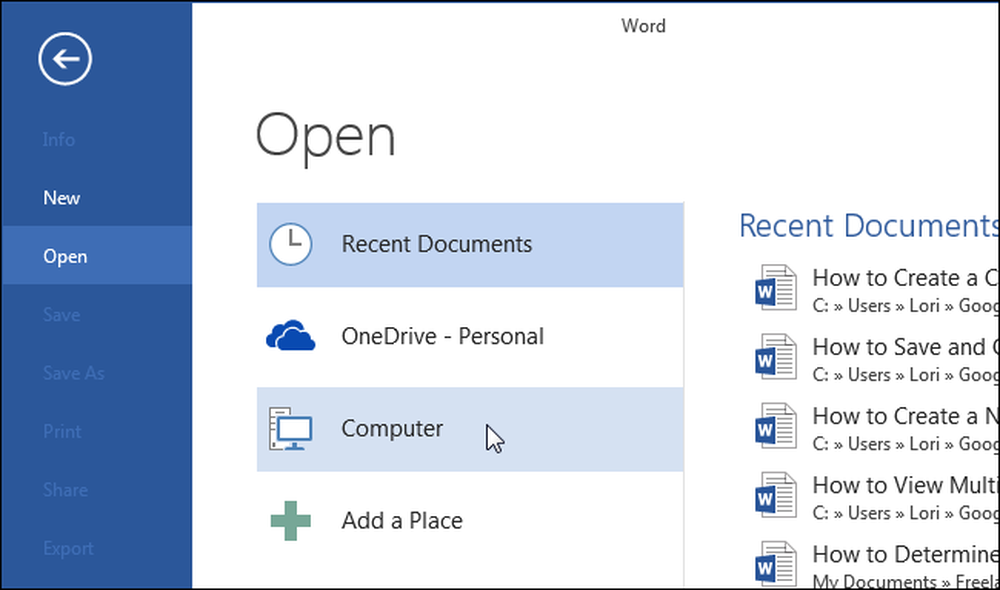
От дясната страна на екрана „Open“ се показва списък с „Последни папки“. Ако папката, съдържаща документа, е в списъка, кликнете върху името на папката. Ако папката, от която се нуждаете, не е в списъка „Последни папки“, щракнете върху бутона „Преглед“ под списъка.
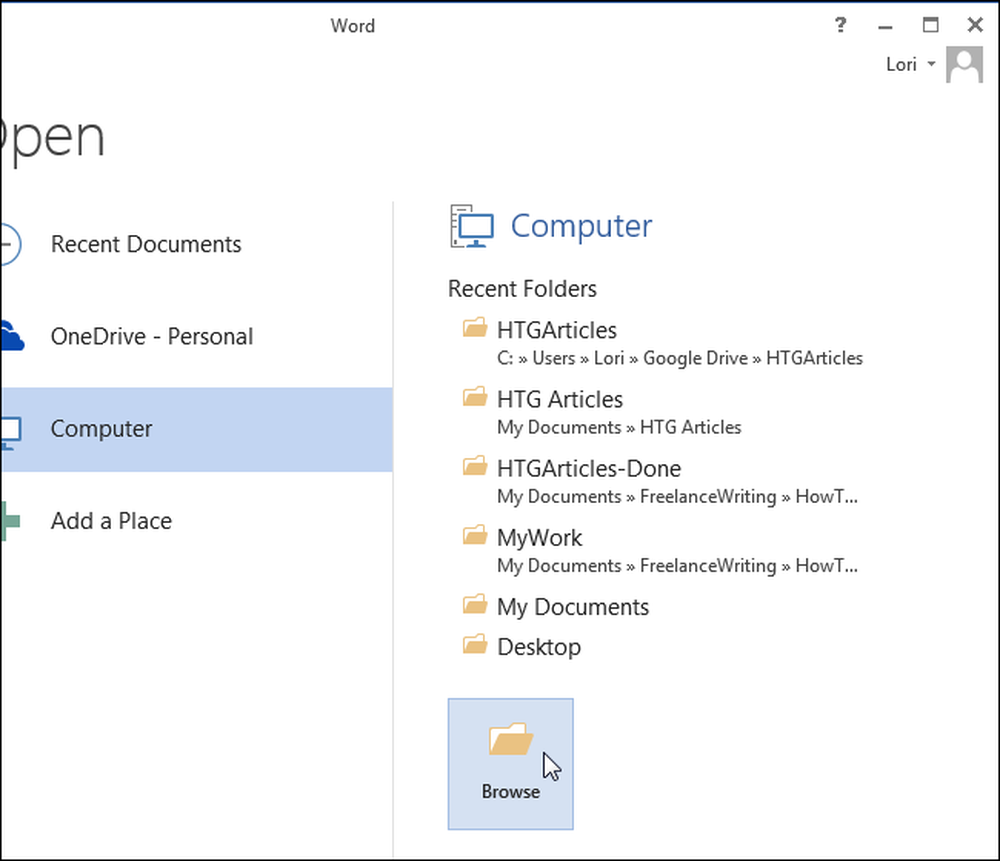
В диалоговия прозорец “Open” отворете папката, съдържаща файла, който искате да отворите като клонинг, ако е необходимо. Изберете файла, който искате да отворите и вместо да щракнете върху основната част от бутона „Отвори“, щракнете върху стрелката надолу отдясно на бутона „Отвори“ и изберете „Отвори като копие“ от падащото меню.
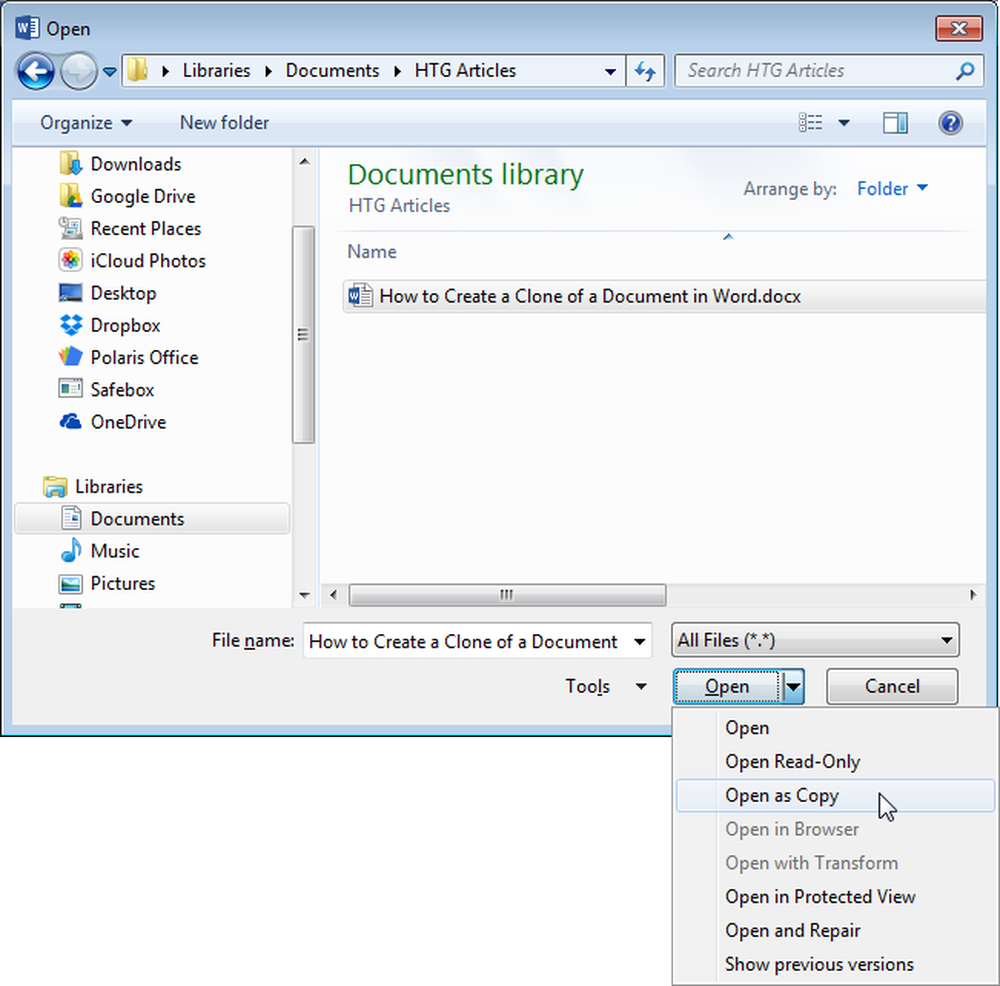
Клонинг на оригиналния документ се създава в същата папка като оригиналния документ и се отваря. Документът за клониране използва същото име на файл с добавен префикс, като например „Копиране“ или „Копиране (1)“, както е показано на изображението по-долу.
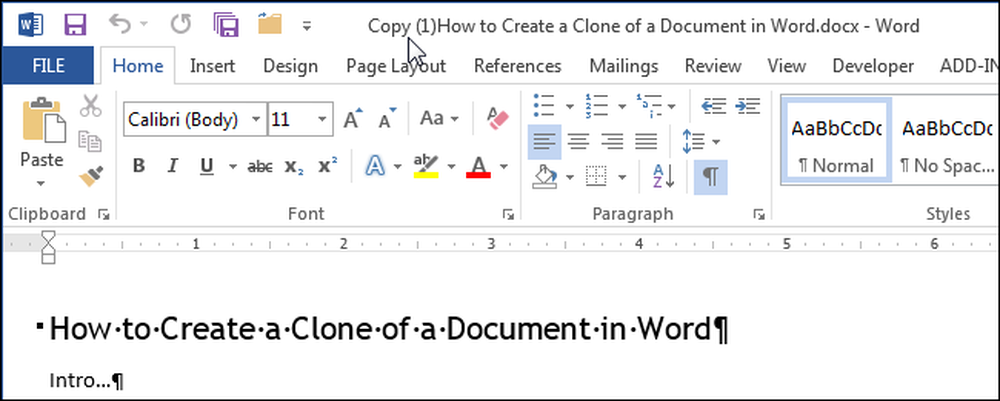
Можете да преименувате файла, като използвате командата „Запиши като“ в раздела „Файл“ или като преименувате файла в Windows Explorer след затварянето му.




