Как да архивирате вашите преносими компютри Evernote (само в случай)
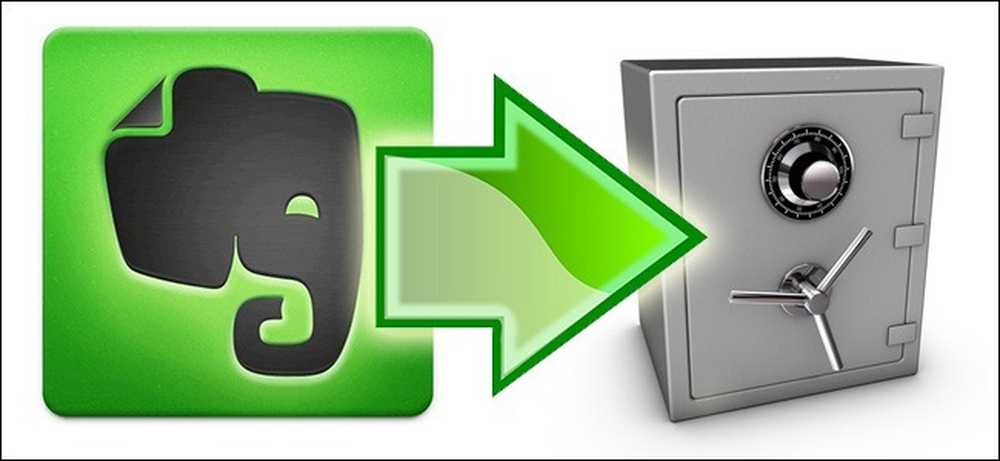
Една от точките за продажба на Evernote е, че всичките ви бележки, изрезки и други битове и байтове се съхраняват както на сървърите на Evernote, така и на локалното ви устройство. Ако това не е достатъчно за сигурността на данните за вас (и то не бива да е), прочетете, докато ви покажем как правилно да архивирате преносимите компютри на Evernote.
Защо искам да направя това?
Има няколко причини, поради които бихте искали (и трябва) да архивирате вашите преносими компютри Evernote. Основната причина е, че сегашното споразумение Evernote всъщност не е резервна система, а синхронизираща система. Вашите данни се синхронизират доста ефективно между локалните устройства и сървърите на Evernote. Синхронизирането не е резервно и въпреки факта, че има защитни механизми, вградени в софтуера Evernote срещу това, в най-лошия сценарий, който може да се случи при всяка синхронизирана система, отдалеченият хранилище на файлове може да бъде изтрит и локалният магазин за файлове да може да следва , Единственият начин, по който някога можете да бъдете абсолютно сигурни, че ноутбуците ви в Evernote са наистина безопасни, е, ако ги архивирате сами.
Сега, ако дори не се притеснявате, че Evernote ви причинява главоболие (и те със сигурност имат добър запис за надеждност и сигурност на данните), трябва да се тревожите за себе си. Няма система, която да е достатъчно мощна, за да ви предпази от случайно или погрешно изтриване на собствените ви неща. След като изпуснете чука по собствените си данни, Evernote (като всеки друг автоматизиран инструмент за синхронизация) няма да ви съди, просто ще изпълни поръчките ви и ще изтрие данните ви. Без резервно копие няма възстановяване на преносим компютър, който сте прехвърлили миналата седмица.
Прочетете заедно, като подчертаваме как можете ръчно да архивирате вашите преносими компютри Evernote, както да ги архивирате, така и да ги синхронизирате с базирани на облак услуги за съхранение извън Evernote и специализирани услуги за архивиране, фокусирани изключително върху архивиране на базирани на облак услуги за данни като Evernote.
От какво се нуждая?
Единственият абсолютно критичен компонент на днешния урок е инсталираното копие на десктоп приложението на Evernote за Windows или OS X.
- Evernote за Windows
- Evernote за OS X
Дори и да не сте редовно потребител на настолни приложения, все пак ще имате нужда от него. Без него няма начин да се възползвате от архивирането на локална база данни или експортирането на файлове.
Създаване на ръчно и автоматизирано архивиране
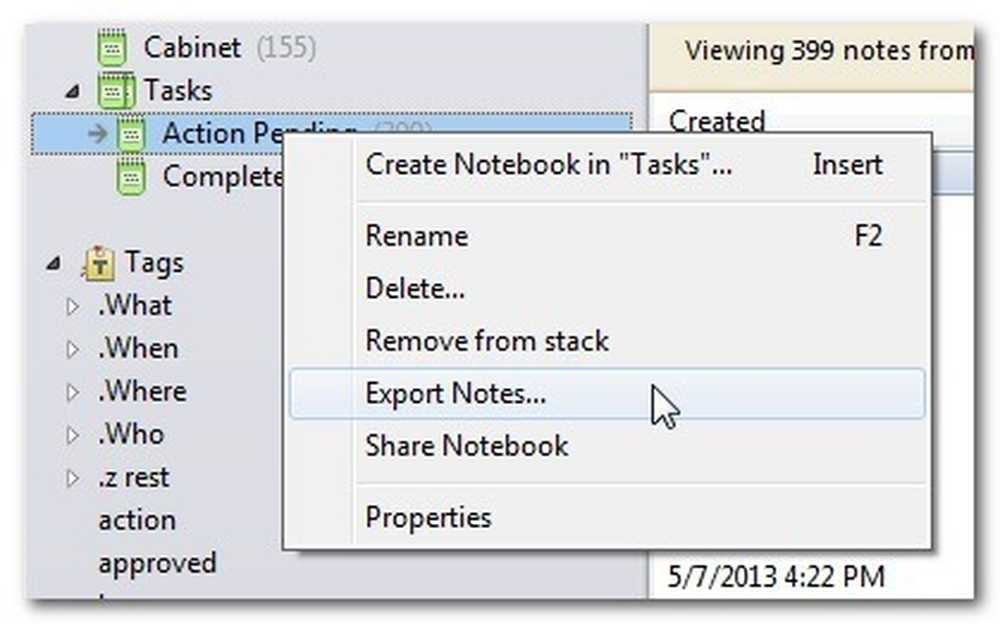
Има два начина за архивиране на вашите Evernote данни независимо от Evernote сървъра. Можете да експортирате преносимите компютри от приложението Evernote и да архивирате действителните файлове на Evernote на компютъра. И двата метода имат различни предимства и недостатъци, така че нека погледнем по-отблизо.
Експортиране на преносимите компютри: В приложението Evernote има доста проста експортно-импортна функционалност. Можете да щракнете с десния бутон на мишката върху всеки преносим компютър в Evernote, изберете “Export Notes…” и ще ви бъде показан диалогов прозорец Export.
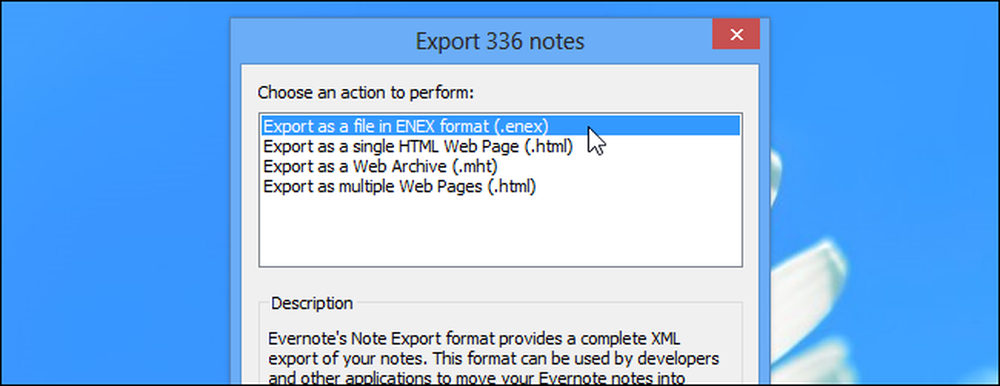
Не само можете да експортирате преносимия компютър в родния формат на Evernote, но също така можете да експортирате съдържанието на вашия преносим компютър в по-отворени стандарти като обикновен стар HTML. Когато се експортира във формати освен ENEX формата на Evernote, можете да кликнете върху „Опции…“, за да изберете кои атрибути на бележка искате да бъдат включени в експортираните файлове.
Където функцията за експортиране в приложението наистина блести е, когато дойде време за възстановяване на данните. Можете да импортирате изнесения преносим компютър като заместител на липсващия преносим компютър на едро или да импортирате бележника като вид временно задържащо устройство (където можете да коренно и да търсите отделните бележки, които случайно сте изтрили).
Ръчно архивиране на вашата Evernote база данни: Ако желаете да копирате окончателно всичко който се синхронизира със сървърите на Evernote, включително преносими компютри, етикети и т.н., след което експортирането няма да го отреже. Ще трябва да архивирате вашите локални файлове на Evernote. Файловете на базата данни се намират тук:
Windows: C: Потребители [Вашето потребителско име] AppData Локална база данни Evernote Evernote
OS X: / Потребители / [Вашето потребителско име] / Библиотека / Поддръжка на приложения / Evernote
Можете да копирате ръчно целия намерен там файл на безопасно място (най-важният файл е този, който е означен с yourEvernoteUsername.exb) и след това да ги възстановите в Evernote на по-късна дата..
Налице е различен недостатък на тази техника. Освен ако не искате да архивирате напълно и напълно да възстановите данните си, това не е особено удобно за потребителя. Не можете, например, просто да отворите един бележник, да запишете една бележка и след това да продължите да работите. Засегнахте или възстановяването от архива, или запазването на текущата ви база данни; няма начин само да импортирате избрани елементи.
Автоматизиране на процеса на архивиране: Няма начин да се автоматизира работния процес на експортиране от Evernote, но лесно можете да автоматизирате архивирането на локалните бази данни на Evernote. Независимо дали използвате оригиналния инструмент за архивиране на Windows или използвате инструмент за архивиране на трети страни като CrashPlan, можете да проверите дали директорията, в която е съхранена вашата Evernote база данни, е част от рутината за архивиране..
Архивиране на прикачени файлове с услуги, базирани на облак: Както подчертаваме в началото на урока, синхронизирането не е истински архив, тъй като синхронизиращата система може да се провали и е възможно да унищожи синхронизираните файлове. Въпреки това, ако искате да добавите слоеве към плана за съхранение на данни, има много умен начин да интегрирате хранилището, базирано на облак, с Evernote.
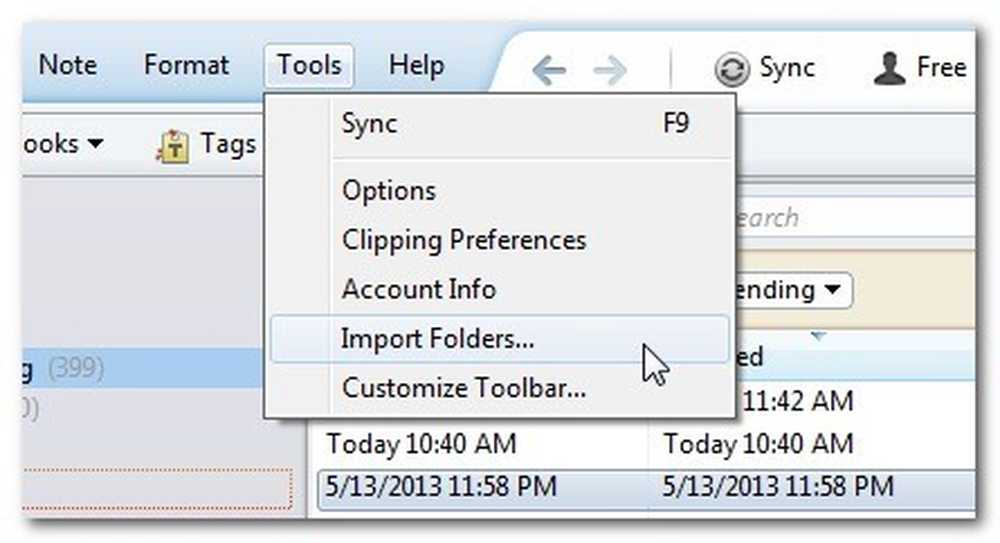
Започнете, като направите папка в основната директория на услугата за съхранение в облака (напр. / My Documents / My Dropbox), наречена Evernote Import. След като създадете папката, заредете приложението за настолни компютри Evernote. В приложението за настолни компютри Evernote кликнете върху Инструменти -> Импортиране на папки. 
Изберете папката Evernote от директорията на Dropbox. Изберете бележника, който искате да използвате, и се уверете, че опцията Източник е настроена на „Запазване“, за да запазите файловете в папката при импортиране..
Въпреки че това не архивира съществуващите прикачени файлове, създава удобна безопасна зона за внесените ви файлове. Отсега нататък, когато внасяте документи, изображения или други файлове в Evernote, поставете ги в папка за импортиране на Evernote. Evernote ще ги импортира, но ще ги остави непокътнати в тази папка. По такъв начин внесен PDF ще съществува едновременно на вашия компютър, на сървърите на Evernote, на сървърите на Dropbox и (ако включите папките на Dropbox във вашия местен резервен рутин) в локалния архивен архив.
Дори и да не се опитате да настроите папката за импортиране, Dropbox все още е чудесно място за съхраняване на допълнителни копия на износа на Evernote.
Въоръжени с тези съвети и трикове, можете ръчно и автоматично да архивирате съществуващите си преносими компютри Evernote, както и да се наслаждавате на бонус слой за сигурност на данните, като синхронизирате прикачените файлове от Evernote и импортирате в облака.
Имате ли резервен съвет или собствен трик за споделяне? Присъединете се към разговора по-долу, за да помогнете на вашите колеги-читатели да гарантират, че имат най-гладката програма за архивиране в блока.




