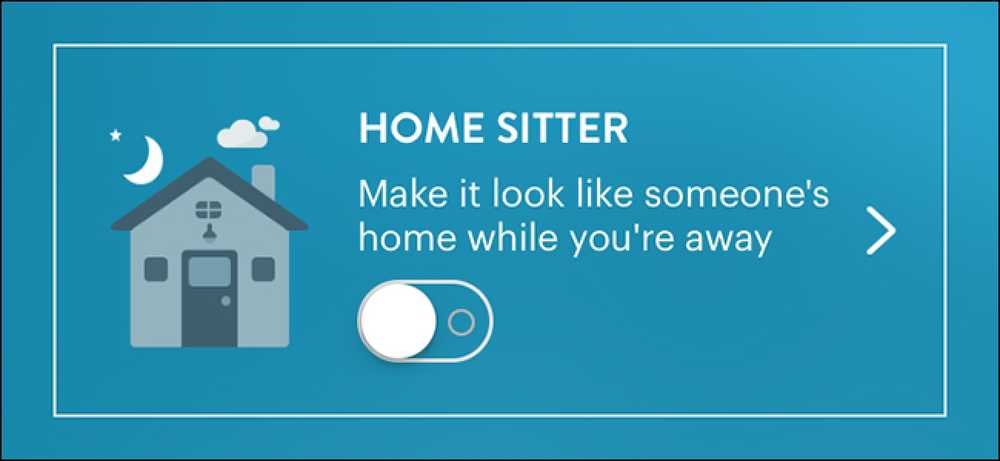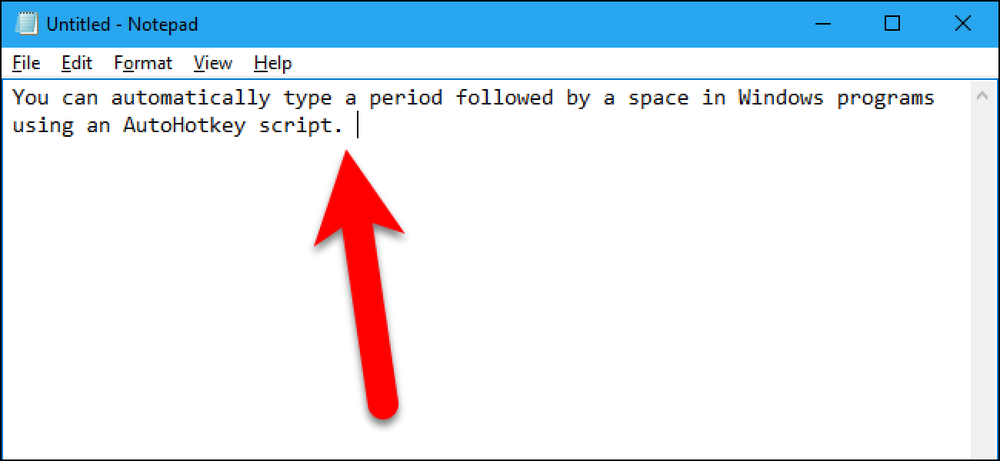Как да включите автоматично Wi-Fi в Windows 10
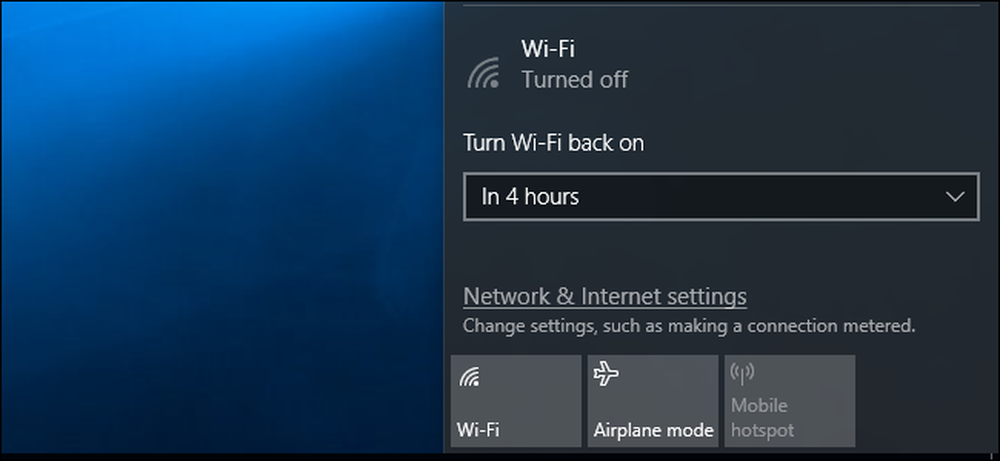
Може да искате да изключите своя Wi-Fi, за да спестите батерията на самолет или някъде другаде, където няма Wi-Fi. С актуализацията на създателите на Windows 10 вече можете да активирате компютъра автоматично да активира отново Wi-Fi, така че не трябва да помните да го правите по-късно.
От лентата на задачите
Тази опция е налична само в приложението за настройки на Windows 10 и менюто на мрежата на лентата на задачите. Няма да виждате тази опция, когато деактивирате Wi-Fi интерфейса чрез стария интерфейс за мрежови връзки в контролния панел.
За да деактивирате Wi-Fi от лентата на задачите, кликнете върху иконата за Wi-Fi в областта за уведомяване близо до часовника си и кликнете върху бутона „Wi-Fi“, за да я деактивирате..
Когато Wi-Fi е настроен на „Изключено“, можете да го включите отново след 1 час, 4 часа или 1 ден, точно както в приложението „Настройки“. Опцията по подразбиране е Ръчно, което означава, че трябва да кликнете върху плочката „Wi-Fi“ в това меню, за да активирате отново Wi-Fi.
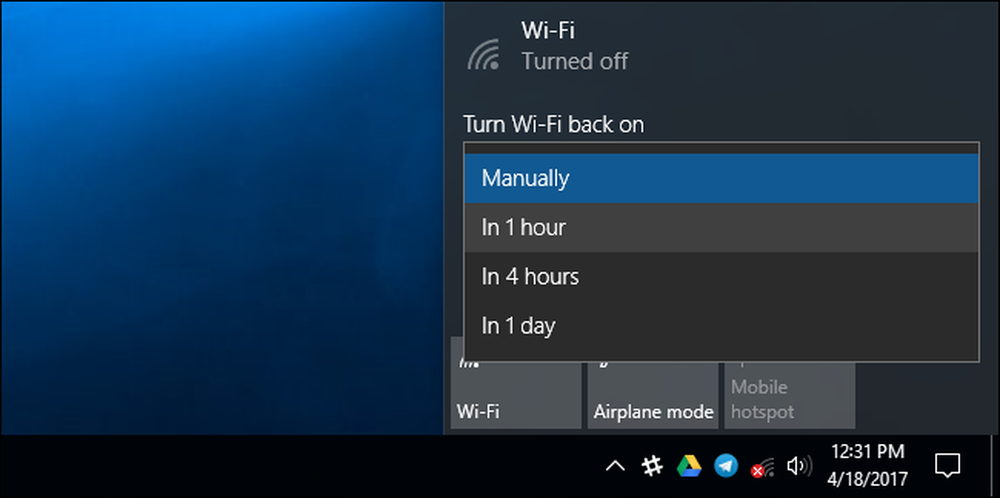
За съжаление, подобна опция не е налична, когато активирате самолетен режим. Ако искате автоматично да включите Wi-Fi, ще трябва да деактивирате Wi-Fi, вместо да активирате самолетен режим.
От приложението Настройки
Ако искате да направите това от менюто Настройки, отидете в Настройки> Мрежа и интернет> Wi-Fi. Настройте Wi-Fi връзката на „Изключено“ тук и можете да укажете на Windows автоматично да включва отново Wi-Fi в 1 час, 4 часа или 1 ден. Опцията по подразбиране е Ръчно, което означава, че Windows няма да включи автоматично Wi-Fi за вас. Ще трябва да обърнете ключа обратно към себе си.
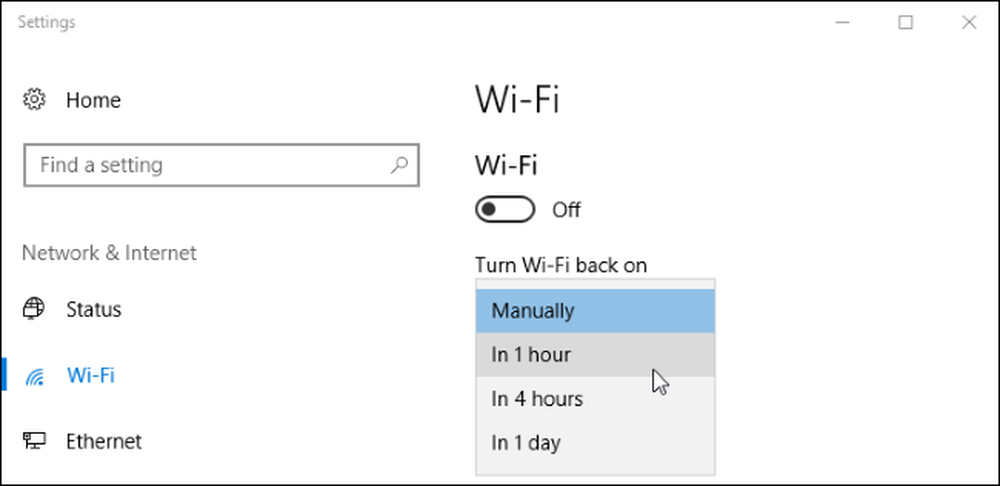
Може също да се интересувате от деактивирането и активирането на Wi-Fi връзката с клавишна комбинация, въпреки че Windows не може автоматично да го включи, ако направите това. Ще трябва да го включите отново, като натиснете съответната клавишна комбинация.