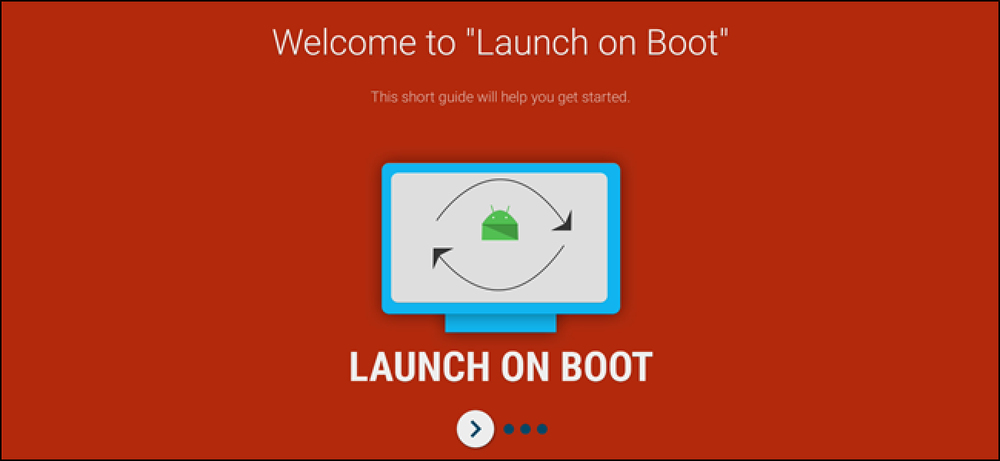Как да синхронизирате автоматично контактите между Outlook и Gmail

Outlook и Gmail имат отделни адресни книги. Те не се синхронизират, което означава, че ако промените контактите си в една или друга, тогава имате една адресна книга, която остава непроменена. Ето как да синхронизирате адресните си книги с безплатен софтуер с отворен код.
Наистина е лесно да експортирате и импортирате вашите контакти, или от Gmail в Outlook, или обратно. Проблемът е, че това е нещо еднократно. Ако направите промяна в контактите си в Outlook, ако вашият приятел промени адреса на електронната си поща или телефонния си номер, или добавите или премахнете контакт, трябва да го промените във вашия Gmail. Ако направите промени в Gmail, те няма да се отразят в Outlook.
Виждате ли проблема? Това не е едно без решение обаче, с GO Contact Sync Mod, можете да запазите Outlook и Gmail контакти под контрол. Ако направите промяна в една, можете да използвате GO Contact Sync Mod, за да актуализирате другия, бързо, удобно и почти без усилие..
Споменахме ли го с отворен код?
GO Contact Sync Mod не пробва никакви смешни неща. Това е отворен код, така че е свободен за използване и няма ленти с инструменти или шпионски софтуер, които да развалят опита.

Преди да можете да инсталирате GO Contact Sync Mod, трябва да изтеглите и инсталирате Microsoft .NET Framework 3.5. След това можете да инсталирате GO Contact Sync Mod и да започнете да поддържате вашите Gmail и Outlook контакти в перфектна хармония.
Когато за първи път отворите GO Contact Sync Mod, ще трябва да въведете потребителското име и паролата за профила си в Google, преди да можете да синхронизирате нищо.

Не забравяйте, че ако в профила си в Gmail сте активирали двуфакторното удостоверяване, ще трябва да използвате парола за конкретен приложение.

Някои от вас вероятно имат две или повече профили в Google. Ако искате да синхронизирате тези с GO Contact Sync Mod, вие създавате профили. Под опциите за синхронизиране искате да кликнете върху падащото меню „профил за синхронизиране“ и след това да „добавите нов профил“.

Това ще отвори мениджъра на конфигурацията. Вариантите тук са много прости. Ако вече сте въвели данните си за вход, кликнете върху „добави“, за да създадете нов профил, използвайки комбинацията от потребителско име и парола. Бутонът „редактиране“ ви позволява да преименувате профила си.

Разглеждайки опциите за синхронизиране, можете да изберете кои контакти в Outlook да се синхронизират (ако имате повече от един имейл акаунт и адресна книга в Outlook), изберете дали да синхронизирате изтритите контакти и дали програмата ви подканва при изтриване на контакти от адресната книга за местоназначение.
Обърнете внимание, че освен контактите, можете също да синхронизирате бележките и срещите си.

Ако сте избрали "prompt delete", ще бъдете попитани как искате да продължите. Например, на тази снимка на екрана контакт на Outlook е бил предварително изтрит. GO Contact Sync Mod ни подсказва дали искаме да запазим контакт с Google или да го изтрием.

Под опциите за синхронизиране има някои важни настройки за конфигурация. Въпреки че тези опции имат квадратчета за отметка до всеки, можете да изберете само един.
По подразбиране програмата ще ви подкани дали искате да обедините дублиращи се контакти или можете да решите дали Outlook печели или Google печели операцията по сливане. И накрая, можете да изберете по какъв начин се изпълняват синхронизациите - Outlook или Google или Google към Outlook.
Настройките за автоматизация ви позволяват да изберете дали програмата да се стартира при стартиране и дали автоматично се синхронизира. Ако изберете опцията за автоматична синхронизация, интервалът на синхронизация може да бъде настроен. Той е настроен да се синхронизира на всеки два часа по подразбиране.

Ако изберете „резултата за синхронизиране на отчет в системната лента“, ще се появи отчет от иконата на системната лента на GO Contact Sync Mod.

Може също да сте забелязали подробностите за синхронизирането и дневника. С това, ако има съобщени грешки, можете да видите какви са те и да направите необходимите поправки.

Накрая щракнете с десния бутон върху иконата на системната лента, за да изпълните ръчна синхронизация, показване, скриване или излизане от програмата.

Както виждате, използването на GO Contact Sync Mod е много по-лесно от метода за ръчен внос / износ, който описахме по-рано.
За съжаление, той работи само с Gmail, така че ако използвате друга услуга за електронна поща или приложение, тогава ръчният метод може да е единственият ви ресурс. Това каза, GO Contact Sync Mod ще спести на потребителите на Gmail много време и усилия, когато става въпрос за поддържане и синхронизиране на контактите между него и Outlook.
GO Контакт Sync Mod
Microsoft .NET Framework 3.5