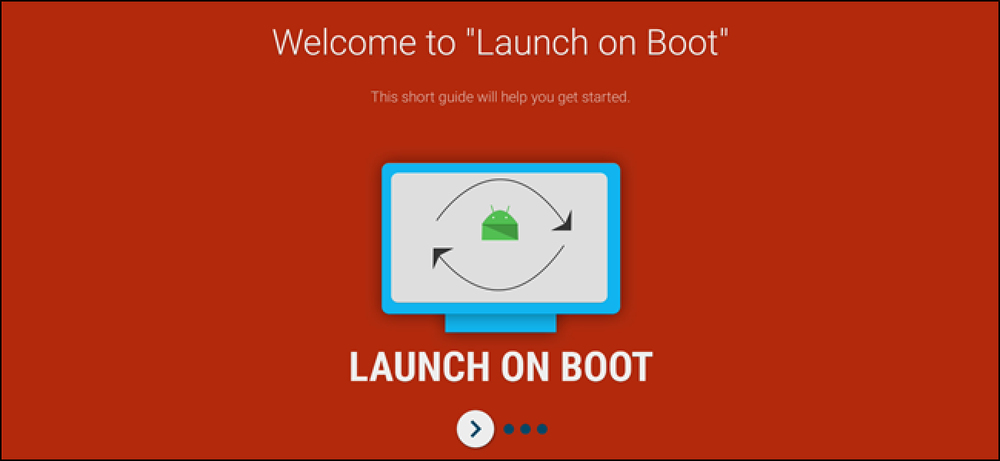Как да се свие автоматично един документ на Word от една страница
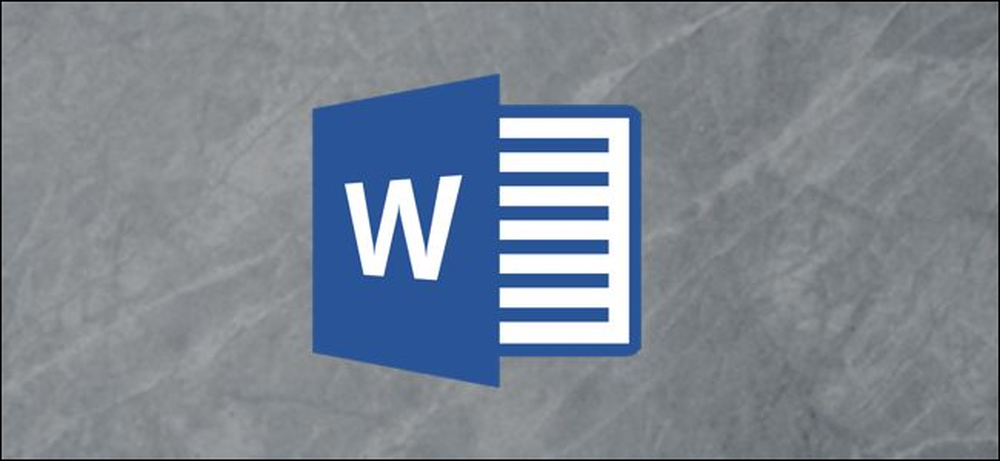
Били ли сте някога написали документ на Microsoft Word и открили, че последната ви страница съдържа само няколко изречения и куп бяло пространство? Вместо да редактирате работата си, можете да опитате изящна скрита функция в Word, която може да реши проблема.
Командата „Свиване на една страница“ работи автоматично като оразмерява текста и коригира полетата, за да свиете документа си достатъчно. Ако работите върху документ (като училищно есе), където трябва да използвате необходимия шрифт или размер на полето, тази команда вероятно няма да работи добре за вас. Но при други обстоятелства си струва да опитате. Въпреки че можете да отмените командата, ако нещата не изглеждат правилно, бихме ви препоръчали първо да запазите документа си, за да бъде безопасен.
Командата "Свиване на една страница" не е на лентата по подразбиране, така че ще трябва да я добавите. Най-лесният начин да направите това е да го добавите към лентата с инструменти за бърз достъп. Това е малката лента с инструменти в горния ляв ъгъл на прозореца с командата Запис и Отмяна.
Продължете и кликнете върху стрелката надолу вдясно на лентата с инструменти за бърз достъп.
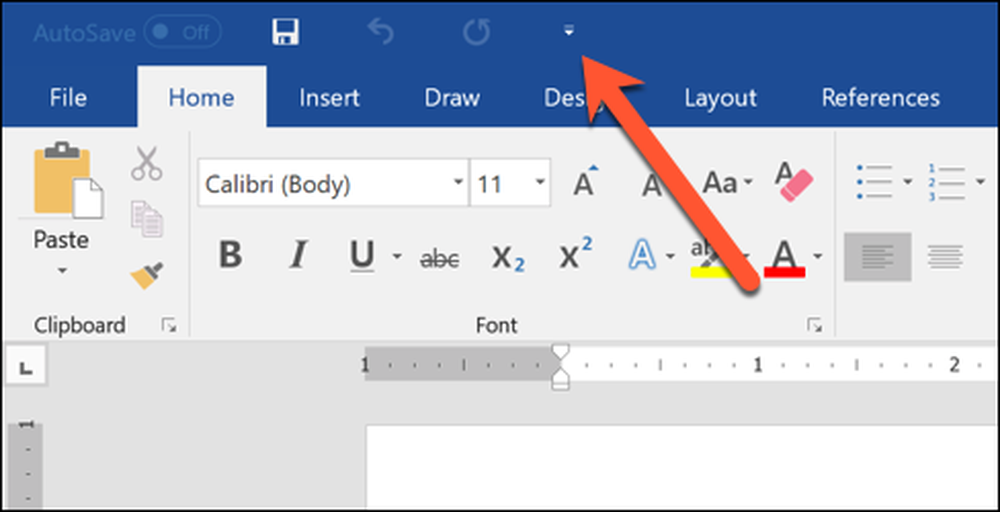
От падащото меню кликнете върху опцията „Още команди“.
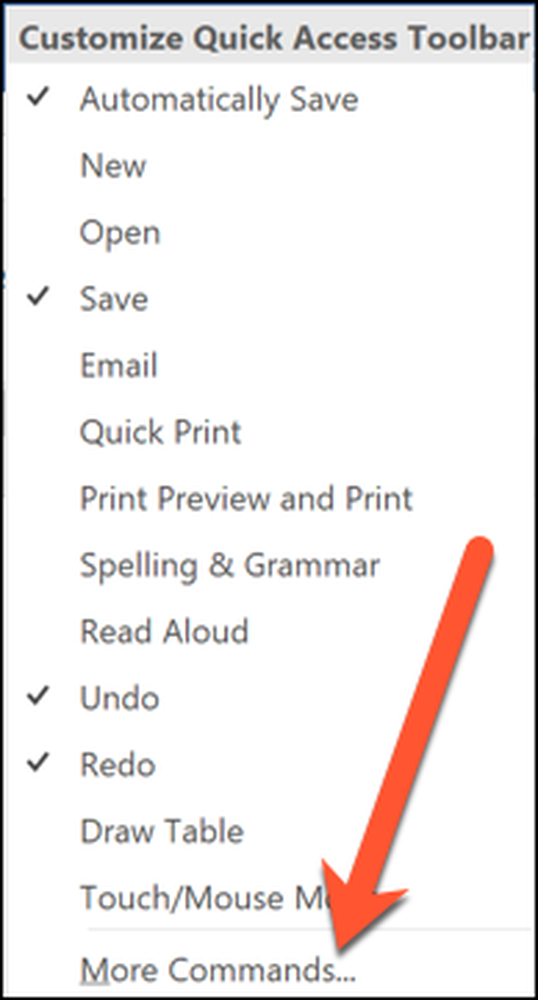
В прозореца "Опции на Word" категорията "Лента с инструменти за бърз достъп" вече трябва да бъде избрана отляво. Отдясно кликнете върху падащото меню "Choose Commands From" и изберете опцията "Всички команди".

В дългия списък от команди отляво превъртете надолу и изберете командата „Свиване на една страница“. Кликнете върху бутона „Добавяне“, за да го добавите към списъка с команди, показани на лентата с инструменти за бърз достъп.
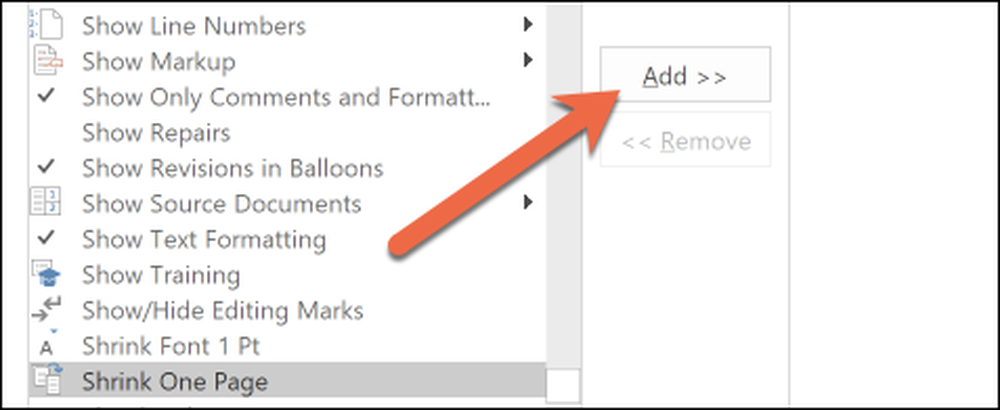
Когато сте готови, кликнете върху „OK“.
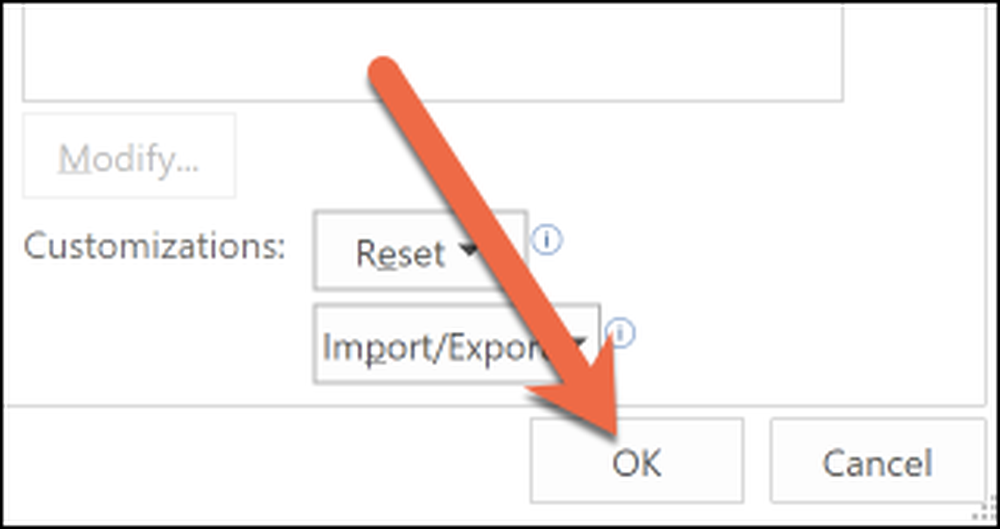
Сега ще намерите бутона „Свиване на една страница“ на вашата лента Word. Кликнете върху него, за да свиете документа си с една страница.
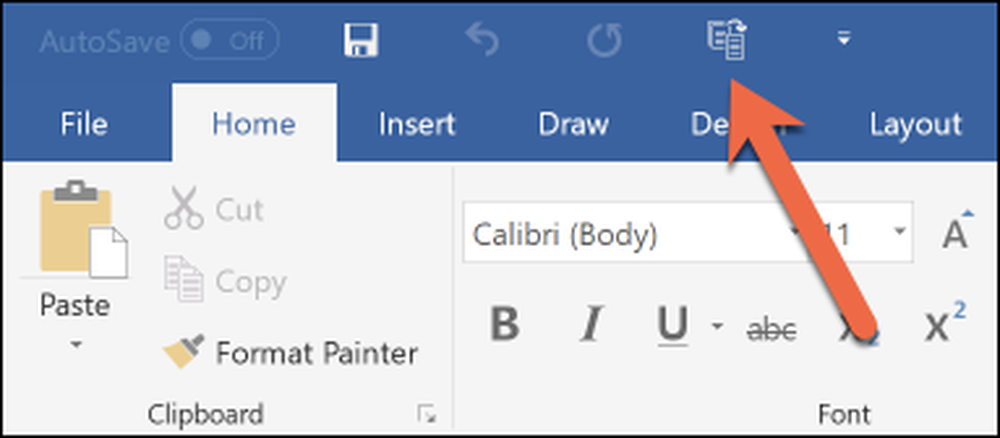
Имайте предвид, че тъй като Word променя размера на шрифтовете и полетата, използването на тази команда може да предизвика проблеми с форматирането - особено ако имате изображения или други илюстрации, които вече са разположени там, където ги искате. Преди да запазите документа, проверете го, за да се уверите, че не е имало странни грешки по време на процеса. Ако има, винаги можете да кликнете върху бутона за отмяна, за да премахнете промените.