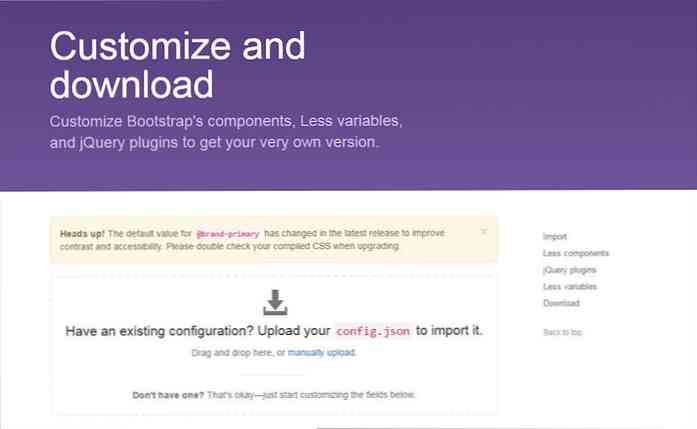Персонализирайте вашия Windows 8 инсталационен диск и Slipstream актуализации с WinReducer

Инструментите за настройка на инсталационния диск на Windows винаги са полезни. Те ви позволяват да добавяте актуализации на Windows към инсталационния си носител, да рационализирате процеса на инсталиране, като попълните продуктовия ключ и друга информация, и да персонализирате настройките по подразбиране на Windows.
Ние по-рано покрихме RT Se7en Lite за Windows 7 и WinReducer работи подобно за Windows 8. И двете инструменти работят подобно на nLite инструмента за Windows XP - WinReducer е като nLite за Windows 8.
Настройвам
Първо, изтеглете WinReducer 8. Този софтуер е технически бета в момента заради начина, по който е нов Windows 8, но работи добре за нас. Въпреки това WinReducer включва предупреждение, че все още не трябва да се използва за производствени цели. Всичко е наред да експериментирате с него самостоятелно, но не го използвайте, за да персонализирате все още критичните за инсталационните дискове на Windows 8 на цялата организация..
Стартирайте WinReducer след извличането му и веднага ще видите съобщение за грешка. Съобщението ви казва, че ще трябва ръчно да изтеглите определени инструменти, които WinReducer изисква - щракнете върху OK, за да продължите.

Кликнете върху връзките за изтегляне, за да посетите уебсайта на всяка програма и да изтеглите подходящия софтуер. Просто изтеглете софтуера и го инсталирайте както обикновено, след това щракнете върху всяка отметка и посочете WinReducer във всеки .exe файл на всяка инсталирана програма. ImageX и osdimg са включени в един и същ пакет, така че наистина трябва само да изтеглите четири различни пакета с инструменти. Това е най-досадната част от процеса - това е плавно плаване след това.

След това ще трябва да копирате съдържанието на инсталационния диск на Windows 8 в папка на вашия компютър и да насочите WinReducer към тази папка. Можете също да щракнете върху раздела Извличане на ISO и точка WinReducer в ISO файла - тя автоматично ще извлече ISO файла във временна папка.
След като посочите WinReducer в инсталационните файлове на Windows 8, изберете изданието на Windows 8, което ще използвате и щракнете върху бутона Mount.

WinReducer ще прочете данните от инсталационните файлове на Windows 8 и ще можете да започнете.
Минимизиране на инсталационния носител
Както подсказва името му, WinReducer се фокусира върху намаляване на размера на инсталационния диск на Windows 8 чрез премахване на компоненти от него. Това е възможно - например, можете да премахнете стандартните Модерни приложения, езиковите файлове, които не използвате, и различни други неща. Трябва да сте особено внимателни, ако започнете да премахвате неща - лесно можете да премахнете твърде много и да предизвикате проблеми с произтичащата ви Windows система.
Не препоръчваме да премахвате нещата - сигурно можете да намалите ISO образа си, но така или иначе ще се побере на DVD. Може би може да го поставите на по-малък USB диск, ако имате късмет. В резултат на това Windows системата може да използва по-малко място, когато я инсталирате, но разликата не трябва да бъде значителна.

персонализиране
Опциите на табулацията за персонализиране са по-интересни. В раздела "Облик" можете да зададете персонализиран фон, който ще видите по време на инсталационния процес, както и да зададете персонализиран тапет за работния плот, фона на екрана за заключване, темата и логото на системните свойства, които ще видите на инсталираната система. Други раздели ви позволяват да персонализирате Internet Explorer 10, включително задаване на различна начална страница и промяна на различни настройки.

Slipstreaming актуализации
В раздела System ще намерите опции за интегриране на драйвери и актуализации. Този процес на интегриране на актуализациите е известен като "слипстриминг". По-късно ви спестява време чрез интегриране на актуализации на Windows с инсталационния носител, така че няма да се налага да ги инсталирате след инсталирането на Windows. За да започнете актуализациите на потока, щракнете върху квадратчето за отметка Актуализации и изберете папка за актуализациите.

Щракнете върху бутона Update Download Tool и използвайте интегрирания инструмент, за да изтеглите актуализациите на Windows 8 на вашия компютър. Те ще бъдат интегрирани в инсталационния носител на Windows 8, когато създавате медия.

Опции за инсталиране без надзор
WinReducer ви позволява да настроите опциите за инсталация без надзор на Windows. Те позволяват на инсталационния носител на Windows автоматично да избира различни опции. Например, можете да накарате инсталационния процес на Windows автоматично да приеме ЛСКП, да изберете предпочитания от вас език и да въведете серийния си номер - вашият сериен ключ ще бъде вмъкнат директно в инсталационния образ на Windows.
Ако решите да интегрирате серийния си номер, уверете се, че използвате единствено инсталационния носител на Windows 8 за един компютър или ще нарушавате лицензионното споразумение на Windows. Също така ще срещнете проблеми при активирането на Windows 8, ако използвате един и същ ключ в няколко системи.

Други раздели тук ви позволяват да настроите окончателната инсталационна инсталация на Windows, включително автоматично създаване на потребителски акаунти и избор на пароли, активиране на автологизирането и избиране на име на компютър.

Създаване на инсталационния носител
След като приключите с конфигурирането на инсталационния носител на Windows 8, щракнете върху бутона върху раздела Приложи, за да създадете персонализиран ISO файл.

След това можете да запишете получения ISO файл на диск или да го копирате на USB устройство по същия начин, по който бихте създали Windows 8 USB устройство от стандартен образ на Windows 8 ISO. Полученият инсталационен носител ще работи точно като стандартния Windows 8 инсталационен носител, но ще бъде персонализиран с всички опции, които сте избрали.

Преди да инсталирате персонализирания инсталационен диск на Windows на стандартен компютър, може да искате да тествате, като го инсталирате на виртуална машина, създадена от VirtualBox или VMware Player. WinReducer все още е в бета версия, така че е добра идея да бъдете внимателни и да проверявате всичко правилно.
Кредит за изображението: Cheon Fong Liew на Flickr