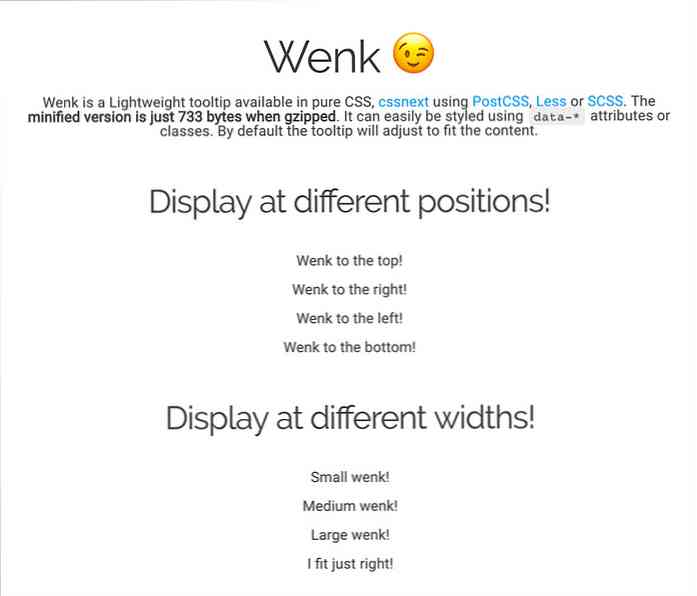Създаване на пощенски етикети в Word 2003 с Mail Merge
Можете да използвате Mail Merge в Word 2003, за да създадете етикети за пощенски пратки за база данни, пълна с клиенти.
Отворете Word 2003 и кликнете върху Инструменти - Писма и пощенски съобщения

В менюто за обединяване на поща в дясно под Избор на тип документ изберете Етикети. След това щракнете върху Напред: Начален документ.

От стъпка 2 Кликнете върху Опции за етикети…

Това ще покаже меню, което ви позволява да изберете марката и стила на етикетите, които искате да отпечатате. Тук използвам Avery 4013 на Dot Matrix принтер. Разбира се, вие ще искате да изберете какво имате, Avery е най-популярният в бизнеса от моя опит. Ако имате странни етикети, винаги можете да изберете и потребителски настройки. Когато сте готови с опциите на етикета, щракнете върху OK.

Сега ще искате да изберете вашия източник на данни. Под Използвай съществуващ списък; кликнете върху Browse ... Използвайте Explorer, за да намерите източника на данни, който искате да използвате, и щракнете двукратно върху него. (Създаването на източник на данни ще бъде обхванато в друг начин).

Ще кликнете върху екран за потвърждение, потвърждаващ източника на данни (използвах лист за разпространение на Excel, който бях внесъл от Access) и стигнах до прозореца Получатели на обединяване на писма. Тук можете да промените реда на информацията, да изтриете определени потребители и да потвърдите информацията. Тъй като знам, че източникът на данни е това, което искам, аз избрах Select All. Сега натиснете OK.

Добре, почти сме завършени, само още няколко стъпки. Кликнете върху Next: Подредете етикетите си.

Тук Кликнете върху Още елементи…

Сега можем да изберем реда на данните, които искаме да представим на етикетите, които създаваме. Просто кликнете два пъти върху всяко поле, което искате да включите.

Ако погледнете документа си, ще забележите, че тези полета се добавят към етикетите ви. Можете да ги редактирате, като маркирате полето и го преместите до мястото, където искате. Например на този етикет бих искал Първото име преди фамилията.

Сега в менюто за обединяване на съобщения ще искате да изберете бутона „актуализира всички етикети“. Това ще запълни всеки етикет с полетата от първия етикет. След това кликнете върху Напред: Прегледайте етикетите си.

Екранът на документа ще изглежда подобен на този.

Сега в менюто за сливане можете да щракнете върху „Получатели“, като щракнете върху стрелките назад или напред. Ако правите стотици етикети… просто ще ги проверя. Ако сте доволни от това как изглеждат, нека преминем към стъпка 6 и да завършим сливането.

Обединяването е завършено! Уверете се, че етикетите са поставени в принтера и натиснете Печат ...

Ще се покаже екранът за избор на печат. Изберете всички или определен номер за печат. Ще получите различен запис за всеки контакт от източника на данни на всеки етикет.