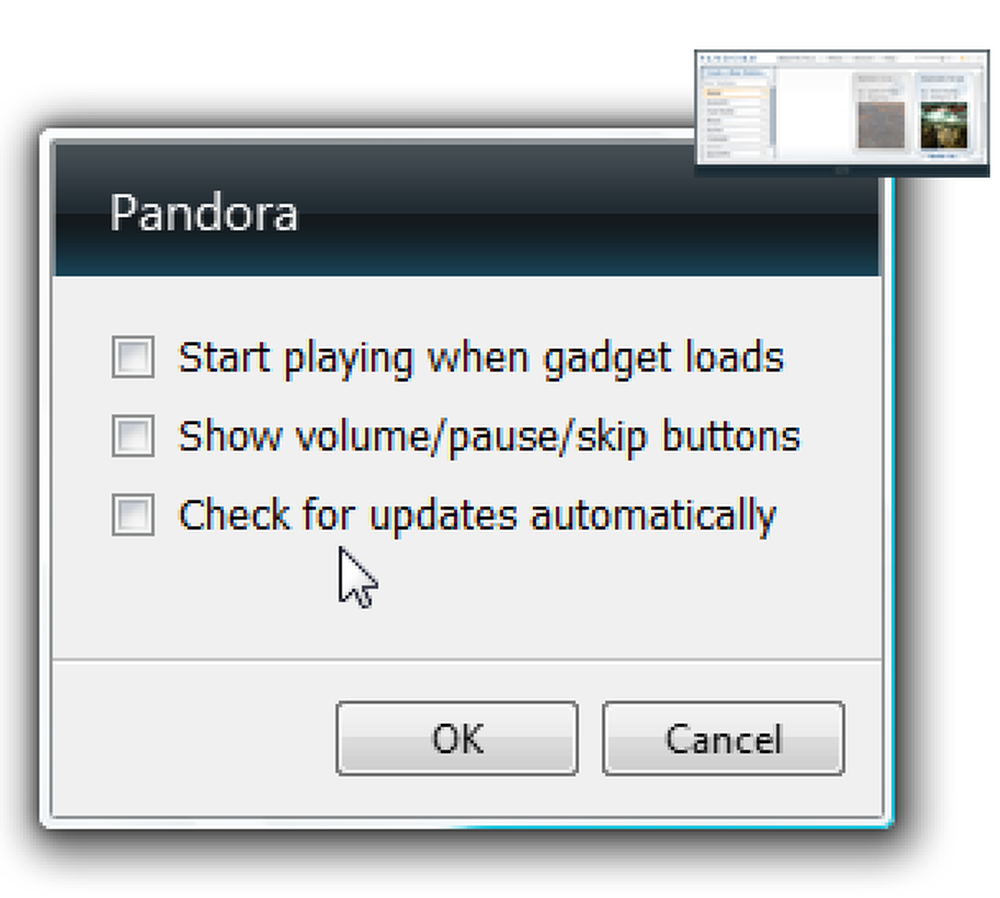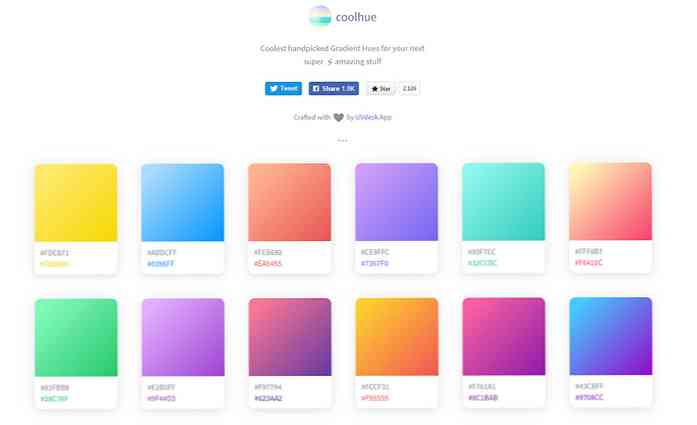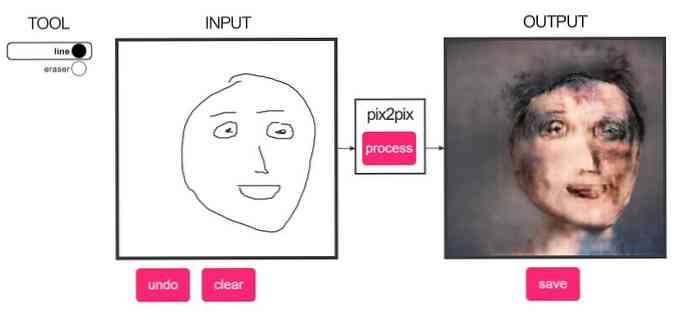Преобразуване на видеоклипове от партидата с ръчната спирачка

Запълвате ли телефона или таблета си с неща, които да гледате преди голямо пътуване? Ако го направите, тогава знаете, че вашето устройство може бързо да се запълни. Няма ли да е хубаво, ако можете да правите пакетни реализации на любимите ви видеоклипове до идеалния размер?
Наскоро ние обсъдихме как да направим това в Handbrake, където успяхме да свием голямо 220MB видео до 100MB. Теоретично, ако всички наши файлове с изходен код могат да бъдат намалени толкова много, бихме могли да поставим поне два пъти повече неща на нашите устройства.
Проблемът е, че сме преобразували само един файл. Представете си, че сте имали няколко десетки файла и сте искали да ги свиете в едно безплатен работен пакет. Можете да започнете този процес сутрин, преди да отидете на работа, или през нощта, преди да си легнете. Тогава всичко, което трябва да направите, е да ги прехвърлите на мобилното си устройство, когато приключи.
В тази статия ще обясним простия процес на конвертиране на пакет от видео файлове в приложението за преобразуване на видео с отворен код..
Конфигуриране на изходната директория
Изстреляйте ръчната спирачка. Първото нещо, което трябва да направите, е да промените една от предпочитанията на програмата.

Първоначално, ако се опитате да изпълните пакетно преобразуване, ще получите тази грешка. В действителност не е необходимо автоматичното именуване на файлове да бъде включено, а трябва да зададем папка за опашката си, за да запазим изходните й файлове.

Кликнете върху „Инструменти -> Опции“, за да отворите предпочитанията.

В предпочитанията щракнете върху “Output Files” и след това върху бутона “Browse” до Default Path.

Сега изберете папка, в която искате опашката автоматично да запазва изходните файлове. В този пример ще излезем в папка на нашия работен плот, така че да е лесно да се намери.

След като сте решили къде ще отидат видеоклиповете ви, кликнете върху „Избор на папка“ и сте готови.
Добавяне на видеоклипове към опашка
Можете да добавяте видеоклипове към опашката един по един, което ще правите, ако искате да изберете видеоклипове от няколко места или ако искате да добавите избрани файлове в едно място.
В нашия пример ще щракнем върху “Open Folder”, който ще добави всичко от една папка.

File Explorer ще ви помоли да изберете папка. Прегледайте мястото, където се съхраняват източниците ви, изберете папката и кликнете върху „Избор на папка“.

За сравнение, за да можем по-късно да видим колко място ще спестим, след като се осъществи груповото ни преобразуване, нека да проверим колко място е 14-те файла, които преобразуваме. Тази група е над 2GB, 2.38GB, за да бъдем точни.

Така че, с избраната папка, ще кликнете върху „iPhone & iPod touch“ от „Presets“. Ръчната спирачка автоматично ще регулира изходните настройки в съответствие с избора на предварителни настройки.

Кликнете върху "Add to Queue -> Add All" и вашите файлове ще бъдат добавени към опашката. Забележете, че цялата идея зад опашката е, че можете да добавите много файлове от различни места като една голяма работа. Така че, след като добавите една папка към опашката, можете да добавите друг или отделни файлове от различни места.
Въпросът е, че ако се нуждаете от много конвертирани файлове наведнъж, поставете ги в опашката.

Самата опашка има няколко опции, които можете да регулирате. Може би най-уместното е падащото меню „Когато е готово“, което ви позволява да изберете това, което ръчната спирачка прави, когато вашето пакетно задание приключи. Някои от тях засягат системата ви, като например възможността за изключване или хибернация, така че са идеални, ако искате да започнете работа, да отидете в леглото или да работите и системата ви няма да работи за часове и часове, след като ръчната спирачка приключи..

Обърнете внимание на опашката си, има повече възможности. Например, може да има някои заглавия, които не искате да конвертирате.
Можете да ги премахнете, като кликнете върху червения X или можете да редактирате отделни файлове, например ако искате да ги конвертирате в различен формат. Имайте предвид, че кликването върху бутона „Редактиране“ ще ви върне обратно в приложението на ръчната спирачка, за да можете да направите промените си.
Ако трябва да направите промени, кликнете върху „Показване на опашката“ и ще видите отново работата си, готова за действие. Кликнете върху „Старт“, когато сте готови.

Работата с пакетното преобразуване е, че вероятно ще отнеме известно време, за да завършите, затова обикновено ще започнете една преди работа или легло, или всеки път, когато ще бъдете далеч от компютъра за известно време..
Разбирате също, че времето, необходимо за завършване, зависи от това колко файлове са във вашата опашка, колко са големи и колко бързо е компютъра ви.
Ако искате да поставите на пауза заданието, натиснете бутона „Пауза“. Ако искате да промените настройката “When Done”, можете да направите и това.

Когато нашата работа е завършена, ние сравняваме спестяванията в пространството. Успяхме да спестим над петдесет процента. Представете си как се превеждат няколко десетки файла.

Ти мога поставете два пъти повече файлове на телефона или таблета си!
Продължете и прехвърлете новите си файлове на устройството си. Потребителите на Apple могат да използват iTunes, а собствениците на Android могат да използват метода „Изпрати до”, описан в тази статия. Надяваме се, че ще можете да конвертирате достатъчно видеоклипове, за да ви преведе през най-скучния самолет и разходките с кола. Кажете ни какво мислите, като се изкажете в нашия дискусионен форум.