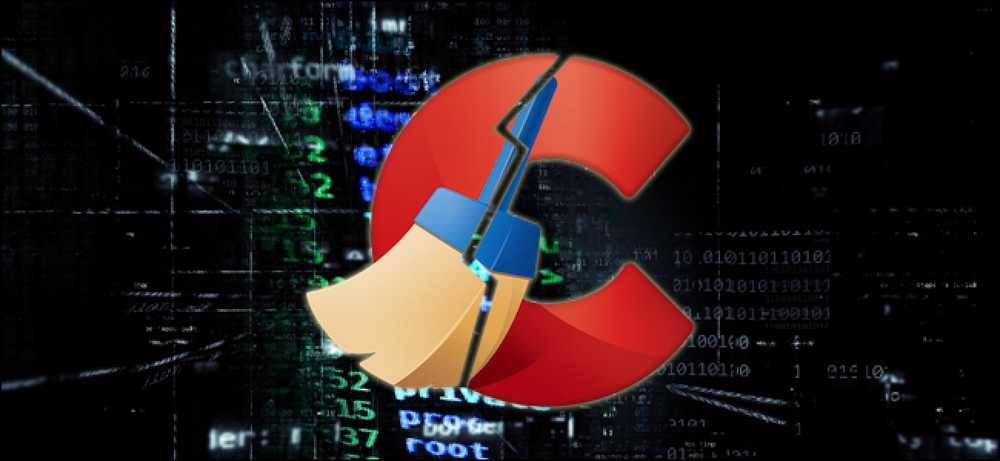Център за снимки и други обекти в Office 2007 и 2010
Понякога може да се окаже трудно да центрирате снимка в документ само като я плъзнете, като го плъзнете. Днес ви показваме как да центрирате снимки, изображения и други обекти перфектно в Word и PowerPoint.
Забележка: За този урок използваме Office 2010, но стъпките са почти идентични през 2007 година.
Центриране на картина в Word
Първо нека вмъкнем снимка в нашия документ. Щракнете върху раздела Вмъкване и след това върху Изображение.

След като изберете желаната снимка, тя ще бъде добавена към документа. Обикновено снимките се добавят където и да е курсорът в документа, така че в празен документ ще бъде добавен в горния ляв ъгъл. Също така забележете Инструменти за картини, показани на лентата след вмъкване на изображение.

Забележка: Следните елементи от менюто са налични в раздела Picture Tools Format, който се показва, когато изберете обекта или изображението, с което работите.
Как да подредим картината точно както искаме? Кликнете върху Позиция, за да получите някои бързи опции за разположение, включително центрирани в средата на документа или отгоре.

За по-разширено разположение обаче можем да използваме инструмента за подравняване. Ако Word не е максимално увеличена, можете да видите само иконата без етикета „Подравняване“.

Забележете, че инструментите по подразбиране са затъмнени в менюто. За да промените настройката, трябва първо да промените настройките за пренасяне на текст. Кликнете върху бутона Wrap Text и всяка опция друг от „В съответствие с текст“. Вашият избор ще зависи от документа, който пишете, просто изберете опцията, която работи най-добре в документа.

Сега отново изберете инструментите за подравняване. Вече можете да позиционирате изображението точно с тези опции.

Подравняване по средата ще позиционира снимката ви в центъра на страницата по ширина.

Align Middle (Подравняване по средата) ще постави картината в средата на височината на страницата.

Това работи същото и с текстовите полета. Просто щракнете върху бутона Подравняване в раздела Форматиране и можете да го центрирате в страницата.

И ако искате да подравните няколко обекта, просто ги изберете, кликнете върху Група и след това изберете от менюто Група.

Сега в инструментите за подравняване можете да центрирате цялата група на страницата си за заглавие или каквото искате да използвате за.

Тези стъпки също работят с Office 2007.

Центрирайте обектите в PowerPoint
Това работи подобно в PowerPoint, с изключение на това, че снимките автоматично се настройват за квадратна опаковка, така че не е нужно да променяте нищо. Просто поставете снимката или друг обект по ваш избор, щракнете върху Подравняване и изберете желаната опция.

Освен това, ако един обект е вече подравнен, както искате, плъзнете друг обект близо до него и ще видите умно ръководство, което ще ви помогне да подравните или центрирате втория обект с първия. Това работи само с фигури в PowerPoint 2010 бета, но ще работи със снимки, текстови полета и медии в крайното издание това лято.

заключение
Това са добри методи за центриране на изображения и обекти в Word и PowerPoint. От проектирането на идеални заглавия до подчертаване на вашето съобщение в презентация на PowerPoint, това е нещо, което сме открили за полезно и се надяваме, че и вие ще го направите..
Тъй като говорим за Office тук, си струва да споменем, че Microsoft обяви програмата за гаранция на технологии за Office 2010. Това е основното значение, ако закупите версия на Office 2007 между 5 март и 30 септември тази година, когато Office 2010 ще бъде пуснат, ще можете да го надстроите безплатно!