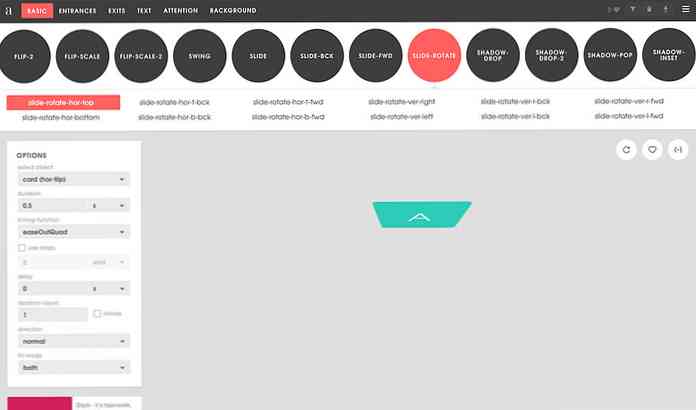Изграждане на организационна схема във Visio 2010
Опитвате се да управлявате бизнес тези дни, много е важно да имате Организационна схема, за да поддържате всичко управляемо. Тук ще ви покажем как да го изградите във Visio 2010.
Тази гостева статия е написана от нашите приятели в Офис 2010 Клуб.
Необходимост от организационни таблици
Необходимостта от създаване на организационни таблици стават незаменими в наши дни, тъй като компаниите започват да се фокусират върху широкото наемане на работа за постигане на достъпност, увеличаване на производителността и насочване към различни пазари. Имайки предвид тази строга промяна, създаването на организационна диаграма може да помогне на заинтересованите страни да разберат с лекота все по-нарастващата организационна структура и йерархия. Тя показва основната структура на организацията, заедно с определянето на взаимоотношенията между служителите, работещи в различни отдели.
Възможно е Microsoft Visio 2010 да предложи лесен начин за създаване на организационна диаграма. Както и досега, ортодоксалните начини за изброяване на организационната йерархия са използвани за дефиниране на структурата на отделите заедно с възможна комуникация; хоризонтални и вертикални комуникации. За да трансформирате тези списъци, които определят организационната структура, в подробна диаграма, Visio 2010 включва добавка за импортиране на електронна таблица на Excel, която е полезна за извличане на данни от електронна таблица, за да се създаде организационна диаграма.
Важно е, че не е нужно да се отдадете на лабиринт от определянето на организационните йерархии и структурата за изписване, тъй като просто трябва да посочите колоните и заглавките на редовете, заедно с данните, които трябва да импортирате и автоматично ще създаде определяне на графиката; организационни йерархии с определени пълномощия на всеки служител, категоризирани в съответните им отдели.
Създаване на организационни графики във Visio 2010
За да започнете, създадохме електронна таблица на Excel, която има полета, Име, надзорник, обозначение, отдел и телефон. Най- име полето съдържа името на всички служители, работещи в различни отдели, докато Ръководител полето съдържа името на ръководителите или водещите екипи. Това поле е от жизненоважно значение за създаването на организационна схема, тъй като тя определя основната структура и йерархията в диаграмата.

Сега стартирайте Visio 2010, отворете раздела Изглед, под менюто Добавки от Бизнес опции кликнете върху Съветник за организационни таблици.

Това ще стартира съветника за организационни таблици в първата стъпка, активирай Информация, която вече се съхранява във файл или база данни и натиснете Напред.

Когато импортираме Excel лист, изберете втората опция за импортиране на Excel таблица.

Посочете пътя на файла Excel и щракнете върху Напред, за да продължите.

В тази стъпка трябва да посочите полетата, които всъщност определят структурата на организацията. В нашия случай това са име & Ръководител полета. След като посочите полетата, кликнете върху Напред, за да продължите напред.

Като организационна схема е предимно за показване на йерархията на отдели / служители, работещи в организацията, заедно с начина, по който са свързани помежду си, и кой контролира кого. Имайки предвид това, в тази стъпка ще оставим полето Супервайзер, защото включването му няма да е необходимо, тъй като Visio автоматично ще извлече основната структура, определена в Excel лист. Добавете останалите полета под Показвани полета категория и щракнете върху Напред.

Сега изберете полетата, които искате да включите в фигурите на организационната таблица и натиснете Напред.

Тази стъпка е за прекъсване на графиката на няколко страници, ако имате работа с над 100 служители, може да искате да посочите номера на страниците, на които ще се показва организационната таблица. Но в нашия случай се занимаваме с много по-малко количество данни, така че ще позволим Искам съветникът автоматично да прекъсне организационната ми диаграма на страниците опция. Посочете името, което трябва да се показва в горната част на страницата. Ако имате по-малко от 20 йерархии, въведете името на най-високо класирания служител в организацията и кликнете върху Край, за да прекратите съветника.

Тя незабавно ще създаде организационна таблица от определената електронна таблица на Excel. Най-високопоставеният служител ще бъде показан на върха на организационната схема, като наблюдава различни служители от различни отдели. Както е показано по-долу, непосредствените му подчинени управляват други служители и така нататък.

За предварително персонализиране, преминете към Org Chart тук ще намерите различни групи за създаване на йерархията на графиката на Org и за управление на позициите на другите служители. при Подредете Групите, формите могат да се променят и осигуряват лесна навигация през графиката. Можете също да промените вида на позицията и да скриете подчинените на избрания служител.
от снимка група, можете да вмъкнете снимка на служителите, отдели и т.н. От групата за синхронизация имате възможност да създадете синхронизирано копие и да разширите подчинените на избрания служител. Под група данни на организацията можете да промените цялото оформление на организационната диаграма от Опции за показване включително; дисплей на формата, разделител за показване, активиране / деактивиране на импортираните полета, промяна на позицията на блока и цветове на запълване и др.

Ако по всяко време трябва да поставите нова позиция или да обявите вакантно място, шаблонът на организационната карта винаги е на разположение в лявата странична лента. Плъзнете желаната форма на организационната таблица в главната страница на диаграмата, за да запазите структурата на цялостта, т.е. за вмъкване на подчинени за конкретен служител, плъзнете формата на позицията над съществуващото поле за служител.
Например, добавихме консултант в организацията, който е пряко начело на главния изпълнителен директор, за поддържане на това, ние сме дръпнали Консултант кутия и просто я пусна над CEO кутията, за да направи непосредствено подчинената позиция.

Добавянето на детайли към новата позиция е чинч, просто щракнете с десния бутон на мишката върху полето за нова позиция и щракнете върху Свойства.

Това ще отвори диалоговия прозорец Shape Data, започнете да попълвате цялата информация и натиснете OK.

Тук можете да видите, че новосъздадената позиция е лесно запълнена с цялата посочена информация. Разширяването на организационна таблица вече не изисква поддържане на дълги списъци. В раздела Дизайн можете да изпробвате различни дизайни и оформления върху организационната схема, за да изглежда по-ярка и професионална.

заключение
Организационната схема е чудесен начин за показване на подробни организационни йерархии; с дефинирани пълномощия на служители, структура на отдели, нови свободни работни места, новоназначени служители, наскоро добавени отдели, и най-важното показва най-удобния начин за взаимодействие между различните отдели и служители и т.н..