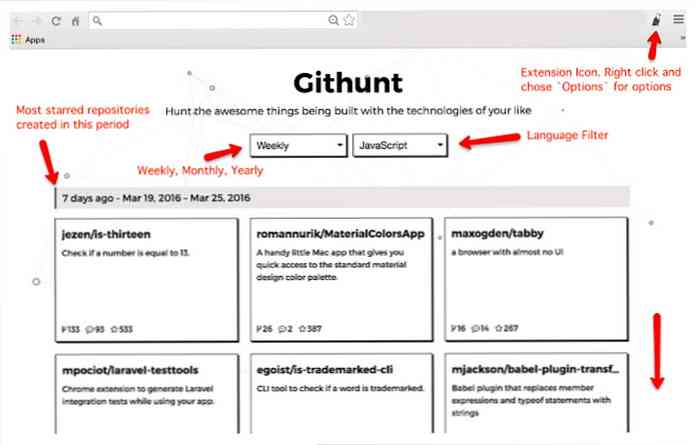Добавете OS X Styled Stacks към вашия компютър с 7Stacks
Обичате ли как Stacks изглежда в Mac OS X и искате да добавите този вид функционалност към вашата Windows система? Тук разглеждаме 7Stacks, което ви дава подобен опит.
Забележка: Стъпките се прикрепят към лентата на задачите в Windows 7 и към лентата с инструменти за бързо стартиране във Vista и XP.
Настройване на новите стекове
Инсталирането на 7Stacks е просто и ясно. Веднага след като стартирате приложението, можете незабавно да започнете да създавате стакове с този прозорец. Забележете, че ще трябва да изберете между две опции за сърфиране, за да „добавите“ подходящата папка за новия си стак.
“SF Button” е за “специални папки” и “… бутон” е за добавяне на всяка нормална папка, която желаете. Първо решихме да започнем с обикновена папка.
Забележка: По подразбиране "Тип стека" е "Вертикален стек".

Прегледахме се, докато не открихме папката „Интернет браузъри“ от стартовото меню, я избрахме и кликнахме върху „OK“.

Както можете да видите повече детайли са попълнени сега като "Target Path" и "Caption / Name" за този конкретен стек. След като сортирате нещата, кликнете върху „Създаване на пряк път на работния плот“.
Забележка: Може да искате да деактивирате опцията „Показване на елемент за изследване“, ако не искате да влезете в „папката с произход на стека“, като използвате Windows Explorer и искате да намалите „елементарно“ в стека..

Ето и нашия нов "Stack shortcut" на работния плот ...

В Windows 7 щракнете с десния бутон на мишката и изберете "Pin to Taskbar". За тези, които използват Windows Vista и XP, преместете пряк път към „Лента с инструменти за бързо стартиране“.

Налице е първият ни стак, пълен с добротата на браузъра.

Ако искате достъп до преките пътища в някоя от папките в стека, кликнете върху нея и тя ще се отвори („изместване във фокус“), както е показано тук.

Когато сте готови да създадете нов стек, кликнете с десния бутон на мишката върху съществуващи „икони на стека“ и изберете „Създаване на нов стек“.

Този път решихме да създадем стек за „специална папка“ и да използваме „Мрежа“ като „Тип на стека“.

Когато щракнете върху "SF Button", ще видите меню "класическо старт меню". Можете да изберете един от предварително зададените опции в основната област или да прегледате под-областите "Старт меню, Общи папки и други". Тук избрахме “Моите картини” ...

За пореден път кликнете върху „Създаване на пряк път на работния плот“, за да приключите новия си стак и да го добавите към „Лентата на задачите или лентата за бързо стартиране“.

Тук е нашето "Снимка Стек", използвайки "Настройка на мрежата". Изглежда добре…

За последното ни добавяне създадохме стак за „Моите документи“, използвайки „Тип на менюто на стека“.

Никак не е зле. Забележете как папките са настроени за лесно търсене на съдържание.

Поглед към трите ни стека, прикачени към „Задача“.

Предпочитания
Има само няколко предпочитания за сортиране за 7Stacks… ”Външен вид на текста, поведение и стил на затваряне на стека”.

заключение
Ако сте искали функционалност в стила на Mac OS X Stacks във вашата Windows система, 7Stacks определено си струва да погледнете.
Благодарение на HTG четеца Realitizer за великия връх!
звена
Забележка: Връзката за изтегляне е актуализирана, за да отрази промените в началната страница на 7Stacks.
Изтеглете 7Stacks