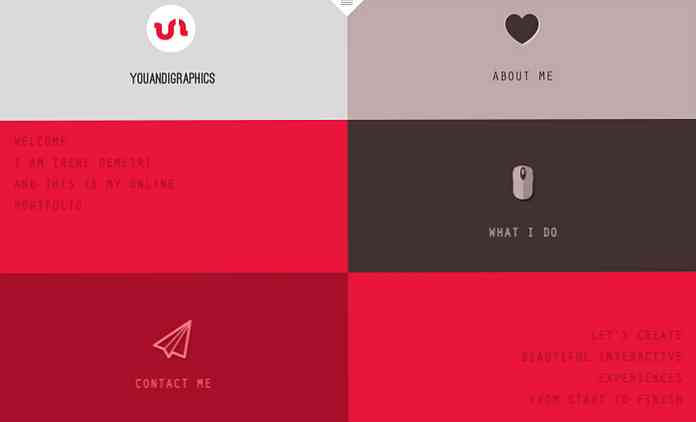30 начина ви Windows 10 Компютърни телефони Начало на Microsoft

Windows 10 телефонира вкъщи повече от всяка друга версия на Windows преди това. Заедно с Windows 10, Microsoft пусна нова политика за защита на личните данни и услуги, съдържаща 45 страници юридически. Ако Google ги е написал, Microsoft може да каже, че сте „скролирани“.
Харесва ли ви или не, Microsoft не е сама. Това, което Windows 10 прави, е станало обичайно и нормално в мрежата, Android, iOS и други модерни платформи. Microsoft извлича всички данни, които може да получи, за да насочи по-добре рекламите, да персонализира операционната система и да подобри своя софтуер и услуги.
Бележка на редактора: почти всичко изпраща данни до някъде - например, ако използвате Chrome, всичко, което търсите, се изпраща обратно на Google. Рекламните мрежи ви проследяват на всеки уебсайт (включително този). Facebook и Amazon имат рекламни системи, които граничат със страховито. Ние не задължително осъждаме Microsoft с тази статия, но с целия интерес от неприкосновеността на личния живот и Windows 10 решихме да създадем списък с всички неща, които се изпращат обратно в Windows 10 и ви позволяват да решите какво мислите.
Опции за поверителност, персонализирани реклами, местоположение, запознаване с вас и отзиви
Всъщност можете да промените много от тези опции веднага след инсталационния процес, ако изберете “Customize settings” вместо “Use express settings”. Въпреки това повечето хора вероятно ще кликнат надясно и ще използват експресните настройки. Това активира много функции, които споделят данни с Microsoft.
Ще намерите много от тези функции в „Поверителност“ в новото приложение „Настройки“. (Щракнете върху бутона Старт, щракнете върху Настройки и изберете Поверителност.) Някои от опциите тук просто контролират кои приложения имат достъп до различни данни - например кои приложения могат да управляват вашата уеб камера. Други ви позволяват да задавате опции за поверителност за цялата система.
Под „Общи“ ще намерите:
- 1. Позволете на приложенията да използват рекламния ми идентификационен номер за преживявания в приложения (изключването на това ще възстанови идентификационния ви номер) - Това позволява уникален рекламен идентификатор, с който можете да бъдете проследен в различни „Магазини на Windows“ или универсални приложения. Microsoft може да проследява използването на приложения и да ви показва насочени реклами в различни приложения.
- 2. Включете SmartScreen филтъра, за да проверите уеб съдържанието (URL), което приложенията на Магазина на Windows използват - Това позволява филтъра на SmartScreen в универсални приложения. Както посочихме по-долу, той е активиран и в самия Explorer, Microsoft Edge и Internet Explorer с различни настройки.
- 3. Изпратете информация на Microsoft за начина, по който пиша, за да ни помогне да подобрим въвеждането и писането в бъдеще - Това е свързано с настройките „Реч, мастило и въвеждане“ по-долу. Когато е активирана, на сървърите на Microsoft се изпраща информация за това как пишете и пишете.
- 4. Позволете на уебсайтовете да предоставят съдържание, подходящо за локално използване, чрез достъп до моя списък с езици - Уебсайтовете, до които имате достъп, могат да виждат езиците, които сте инсталирали в системата си и да изберете да ви обслужват на предпочитания от вас език, с тази опция.

Ще видите връзката „Управление на информацията ми за рекламиране и други персонализирани данни на Microsoft“ най-долу тук. Кликнете върху него и след това кликнете върху „Персонализирани предпочитания за реклами“ на уеб страницата, която се показва. Можете също да отворите тази страница на адрес https://choice.microsoft.com/en-us/opt-out .
- 5. Персонализирани реклами в този браузър - Тази опция е специфична за всеки отделен браузър, който използвате, и контролира дали Microsoft ще ви показва персонализирани реклами в този браузър.
- 6. Персонализирани реклами, където и да използвам моя профил в Microsoft - Тази опция е свързана с профила ви в Microsoft и контролира дали виждате персонализирани реклами в Windows, Windows Phone, Xbox и други устройства, които използвате акаунт на Microsoft на.

Екранът Местоположение активира услугите за местоположение. Това не се споменава в самия прозорец за настройки на местоположението, но в екрана за персонализирана настройка се посочва, че това също ще „изпрати на Microsoft и доверени партньори някои данни за местоположението, за да подобри услугите за местоположение.“
- 7. История на местоположението и местоположението - Местоположението ви се споделя с отделни приложения, с които сте избрали да го споделите. Историята на местоположенията също е достъпна за приложенията и се съхранява само на локалното ви устройство - и само за 24 часа. Очевидно някои данни се споделят с Microsoft и доверените й партньори, ако имате активирани услуги за местоположение.

Разделът „Реч, мастило и въвеждане“ обхваща изненадващо количество данни:
- 8. Реч, мастило и писане - Windows и Cortana могат да ви “опознаят” като регистрират вашия глас, писане, контакти, събития в календара, модел на реч и ръкопис и история на въвеждане. Можете да кажете на Windows да „спира да ме опознава“ от тук. Това изчиства данните, съхранявани само на вашето устройство Windows.

- 9. Реч, мастило и писане в облака - Кликнете върху опцията „Отиди на Bing и управлявайте личните данни за всички ваши устройства“, за да изчистите данните за персонализиране, съхранени на сървърите на Microsoft, свързани с профила ви в Microsoft. Тази връзка ви отвежда до страницата https://bing.com/account/personalization. Използвайте раздела „Изчистване“ под раздела „Други данни за Cortana и персонализирано говорене, мастило и въвеждане“, за да изчистите тези данни.

Настройката „Обратна връзка и диагностика“ има изненадваща опция. Особено изненадващо е, че Windows 10 няма да ви позволи да деактивирате тази опция.
- 10. Данни за диагностика и използване - По подразбиране Windows 10 ще изпрати „пълни“ диагностични и потребителски данни на Microsoft. Това изглежда е новата телеметрична система на Microsoft под кодовото име „Asimov“. Можете да изберете само Enhanced или Basic диагностика и данни за използване. Можете да деактивирате това само в Enterprise изданията на Windows и това изисква промяна на опцията „Разрешаване на телеметрия“ в редактора на групови политики. Тази промяна дори не работи в професионалните издания на Windows. Да, можете да зададете опцията на "0", която обикновено би я деактивирала, но редакторът на груповите правила заявява, че настройката "0" се игнорира, с изключение на Enterprise версии на Windows. Вместо това, настройката на „0“ просто изпраща „основни“ телеметрични данни.

Cortana и Bing Search
Очевидно, когато използвате вградения помощник на Кортана от Microsoft, Кортана изисква много информация да функционира.
- 11. Кортана - Както можете да видите, когато активирате Cortana, Cortana ще събира и използва „история на местоположението и местоположението, контактите, гласовото въвеждане, историята на търсенето, подробностите от календара, съдържанието и историята на съобщенията от съобщения и приложения, както и друга информация на вашето устройство.“ улавя историята ви на сърфиране от уеб браузъра Microsoft Edge. Cortana като цяло изисква споделяне на много данни с Microsoft, точно както Google Now и Siri правят с Google и Apple.
- 12. Bing Търсене в менюто "Старт" - Дори ако сте деактивирали Cortana, търсенията, които правите в новото меню „Старт“, ще връщат и предложения за търсене от Bing и от Магазина на Windows. Това означава, че Microsoft изпраща заявките за търсене в менюто "Старт" на техните сървъри, освен ако не изключите интегрирането на Bing.

Шифроване на устройства и ключ за възстановяване на BitLocker
Тази част се пренася от Windows 8.1. Ако закупите ново устройство и то разполага с необходимия хардуер - както повечето нови Windows 8.1 и 10 устройства - автоматично се шифрова с подобно на BitLocker криптиране, известно като „криптиране на устройства“.
- 13. Ключ за възстановяване на BitLocker за криптиране на устройството - Това всъщност се случва автоматично, ако използвате профил в Microsoft. Ако го направите, той ще качи ключа за възстановяване на шифроването ви на сървърите на Microsoft. Това означава, че можете да получите достъп, ако някога го загубите, но това също означава, че Microsoft или всеки, който може да получи ключа от Microsoft - като правителство - може да декриптира вашите криптирани файлове. Разбира се, това все още е подобрение в сравнение с предишната ситуация, когато всички Windows Home устройства бяха некриптирани. В този случай всеки може да прочете техните данни.
Можете да избегнете това, като не влезете с акаунт на Microsoft, но тогава вашето устройство изобщо няма да бъде криптирано. ако предпочитате да не правите това, можете да надстроите до Професионална версия на Windows и да използвате стандартната функция на BitLocker. BitLocker ще ви попита дали искате да съхраните ключа за възстановяване с Microsoft за съхранение, но това е по избор. Можете да намерите тези ключове на адрес https://onedrive.live.com/recoverykey.

Windows Defender
Windows 10 включва антивирусната програма Windows Defender и е активирана веднага. Това е наследникът на антивирусната защита на Microsoft Security Essentials, която беше достъпна безплатно в Windows 7. Настройките за това са налични в Актуализация и защита> Windows Defender в приложението Настройки. Windows Defender автоматично ще активира защитата в реално време. Дори и да го изключите, това е само временно - ще се върне антивирусната защита в реално време по-късно. Единственият реален начин да го изключите е да инсталирате антивирусна програма от трети страни. Windows Defender няма да работи, ако се изпълнява друга антивирусна програма.
- 14. Защита, базирана на облак - Cloud-based антивирусна защита "изпраща информация на Microsoft за потенциални проблеми със сигурността, които Windows Defender открива."
- 15. Подаване на образец - Това помага да се подобри защитата на Windows защитника „чрез изпращане на проби на софтуер на MIcrosoft“, които Windows Defender открие. И двете функции са подобни на функциите на популярните антивирусни продукти на трети страни и могат да бъдат деактивирани.

Проверка на приложения SmartScreen
Windows 10 включва и филтъра SmartScreen, въведен в Windows 8. Когато стартирате приложение, изтеглено от интернет, SmartScreen проверява сървърите на Microsoft, за да провери репутацията на това приложение. Ако това е добре познато приложение, Windows 10 ще го изпълни нормално. ако е известно, че е лошо приложение, Windows 10 ще го блокира. Ако е неизвестно, Windows 10 ще ви предупреди и ще получите вашето разрешение, преди да го стартирате.
- 16. Windows SmartScreen във File Explorer - Тези настройки могат да се контролират от стария Контролен панел. За да ги отворите, отворете менюто "Старт", въведете "smartscreen" и щракнете върху "Промяна на настройките на SmartScreen". Това ще ви отведе до прозореца Система и сигурност> Защита и поддръжка в контролния панел. Кликнете върху връзката „Промяна на настройките на Windows SmartScreen“ и ще можете да деактивирате SmartScreen, ако желаете.

Microsoft Edge
SmartScreen и Cortana също са част от Microsoft Edge, новия уеб браузър на Windows 10. \ t Опциите, свързани с поверителността, ще намерите в менюто в Edge - изберете Settings и след това изберете "View advanced settings".
- 17. Накарай Cortana да ми помогне в Microsoft Edge - Когато Cortana е активирана в Microsoft Edge, Cortana ще следи историята на сърфирането и друга информация, като я запазва.
- 18. Покажете предложения за търсене, докато пиша - Когато започнете да въвеждате в адресната лента, въвеждането ви ще бъде изпратено до вашата търсачка - Bing, освен ако не промените търсещата машина - и тя ще върне предложения за търсене. Това означава, че Bing ще види въвеждането ви дори и ако въвеждате уеб адрес директно. Всички модерни браузъри, освен Firefox с отделната си адресна лента и поле за търсене, работят по този начин.
- 19. Помогнете да ме защитите от злонамерени сайтове и да ги изтеглите с филтъра SmartScreen - Подобно на Google Safe Browsing в Chrome и Firefox, Edge използва филтър за блокиране на опасни сайтове.
Ако решите да запазите други типове данни в Edge, той ще се синхронизира онлайн с профила ви в Microsoft.

Internet Explorer
Internet Explorer все още е наоколо, въпреки че не е браузър по подразбиране.
- 20. SmartScreen - Internet Explorer използва също SmartScreen, като това може да се контролира, като щракнете върху менюто на предавката, насочвайки към безопасността, и изберете Изключване на филтъра на SmartScreen..
- 21. Активирайте Предложените сайтове - Това е по-стара функция и не е активирана по подразбиране, но все още се предлага в списъка с допълнителни настройки в прозореца "Опции за интернет". Тази малко известна функция на Internet Explorer съществува от дълго време и качва историята ви на сърфиране в Microsoft, ако я активирате.
- 22. Предложения за Bing - Както и в Edge, всичко, което пишете в адресната лента, се изпраща на търсачката на Bing на Microsoft, за да ви предложи предложения за търсене, освен ако не промените търсещите машини или кликнете върху „Изключване на предложения (спрете да изпращате клавиши в Bing)“ след въвеждане в адресната лента.

Microsoft акаунт и синхронизиране
Windows 10 препоръчва да влезете с акаунт на Microsoft, точно като Windows 8. Това ви позволява да влезете със същия акаунт, който използвате за други услуги на Microsoft, като Outlook.com, Office 365, OneDrive, Skype, MSN и други услуги. Това също дава възможност за много онлайн функции в Windows 10, като достъп до магазина на Windows и много приложения, които изискват Microsoft акаунт, достъп до файлове с OneDrive в File Explorer и различни функции за синхронизиране. Можете да изберете да използвате местен потребителски акаунт, ако предпочитате.
- 23. Настройки за синхронизиране - Различни настройки на Windows, като запазените ви пароли и данни от уеб браузъра, се синхронизират по подразбиране, ако влезете с профил в Microsoft. Тези опции са достъпни в Настройки> Профили> Синхронизиране на настройките.
- 24. Устройства, от които сте влезли - Microsoft ще следи устройствата, в които сте влезли с профила си в Microsoft. Можете да видите този списък на адрес https://account.microsoft.com/devices .

Лична история и интереси
Както Microsoft посочва: „Когато сте влезли в профила си в Microsoft, услугите на Microsoft като Bing, MSN и Cortana персонализират опита ви.“
- 25. Лична история и интереси - Можете да изчистите лична информация и „интереси“ в Bing, MSN и Cortana от страницата https://bing.com/account/personalization.
- 26. История на търсенето на Bing - Търсете с помощта на менюто "Старт" на Windows 10 и търсенето Bing в Edge и ще създадете история на търсенията на Bing, свързана с профила ви в Microsoft. Можете да прегледате и изтриете тази история от https://bing.com/profile/history.

Windows Update, Store и Activation
Докато не е технически „да се обадите вкъщи“, Windows Update използва вашата честотна лента за качване по подразбиране, за да прехвърля актуализации на Windows на други потребители. Това е малко като BitTorrent, и подобно на това, как Bitelzard's Battle.net downloader разпространява актуализации на играта. Тези настройки могат да се контролират от Настройки> Актуализация и защита> Windows Update> Разширени опции> Изберете как да се доставят актуализации. Можете да накарате Windows само да споделя актуализации с компютри в локалната ви мрежа, а не с целия интернет.
- 27. Windows Update - Windows 10 Home изисква автоматично да инсталирате актуализации на защитата, драйверите и функциите и да предотвратите автоматично изтегляне на актуализации от Windows 10, като настроите връзката на вашето устройство като премерена връзка или надстройка до Windows 10 Pro. За щастие има поне начин да блокирате актуализациите, които не искате.
- 28. Магазин на Windows - Магазинът на Windows автоматично ще се регистрира с Microsoft и ще изтегли нови версии на включените универсални приложения като Microsoft Edge. Дори Cortana и менюто "Старт" могат да се актуализират чрез Магазина на Windows.
- 29. Активиране на Windows - Windows все още включва Windows Активиране, което проверява сървърите на Microsoft, за да гарантира, че използвате правилно лицензирана и активирана версия на Windows.

Wi-Fi Sense
Функцията за отчитане на Wi-Fi е активирана по подразбиране и автоматично ще се свързва с предложените отворени горещи точки и мрежи, които контактите ви в Outlook.com, Skype и Facebook споделят с вас.
- 30. Sense на Wi-Fi - Тези опции могат да се контролират от Настройки> Wi-Fi> Управление на Wi-Fi настройките. Имайте предвид, че Windows 10 всъщност няма да сподели паролата на вашата Wi-Fi мрежа с никой друг, освен ако не изберете ръчно споделяне на тази индивидуална мрежа. Ако обаче дадете на приятел достъп до паролата си и те се свържат и кликнат върху опцията Споделяне, те могат да го споделят с цялата си мрежа от имейл контакти във Facebook, Skype и Outlook.com и да им дадат достъп до Wi-Fi мрежата.

Това е само консервативен списък и вероятно не е завършен. Има много други начини, по които Windows 10 може да се обади вкъщи. Windows 10 включва приложения за различни услуги на Microsoft: Cortana, Bing, Outlook.com, OneDrive, Groove Music, MSN и Xbox. Всяка от тези услуги може да има своя собствена политика за поверителност и да съхранява данни за вас на друго място, ако ги използвате.
И отново, това не е необичайно в този ден и във възрастта. Независимо дали го обичате или мразите - всъщност, по-скоро сте безразлични към него или го мразите - много операционни системи и услуги функционират по този начин. Новото тук е, че Windows скача на борда. Много от тези функции вече присъстваха и в Windows 8 и 8.1.
Но Майкрософт със сигурност би могъл да свърши по-добре тези опции на едно място и да ги обясни по-добре. Те са разпръснати не само в интерфейса на Windows 10, но и в различни сайтове на Microsoft.