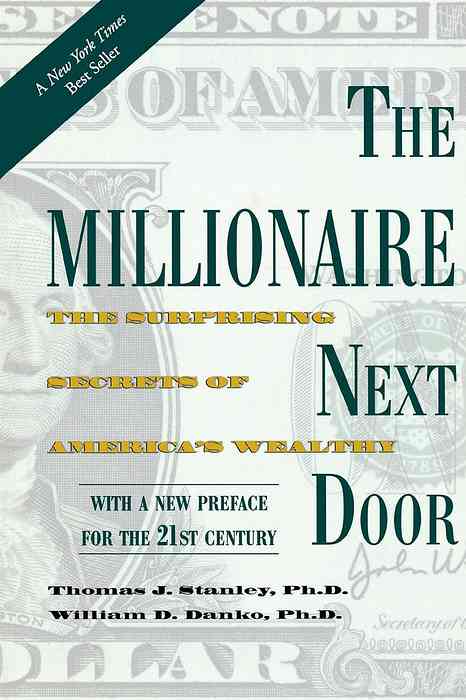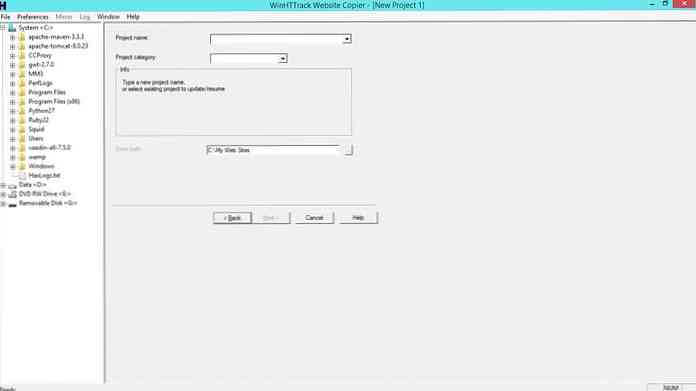10 Пропуснати нови функции в Windows 10

Windows 10 включва някои находчиви нови функции, като виртуални настолни компютри, Cortana, Edge браузър, меню "Старт" и приложения, които се изпълняват в Windows. Ето някои от другите, по-пренебрегвани подобрения.
Ако надстройвате от Windows 7, ще откриете и много от подобренията от Windows 8. Това включва всичко - от новия диалогов прозорец за копиране на файлове и Task Manager с мениджър за стартиране до подобрена сигурност.
PDF принтер
Windows предлага вграден начин за отпечатване на документ във файл след Windows Vista. Въпреки това, Microsoft е обсебен от натискане на собствения си XPS формат. Но с Windows 10 ще намерите инсталиран принтер “Microsoft Print to PDF”. Печатайте в нея, за да отпечатате документ в PDF от всяка точка на Windows, без да инсталирате софтуер на трети страни.

Игра и запис на екрана
Windows 10 включва функция „Game DVR“ заедно с „Game Bar“ за активиране. Настройките за това са налични в приложението Xbox и са предназначени да заснемат видеоклипове на компютърни игри, докато ги играете.
Въпреки това, Game DVR може да се използва за заснемане на видеоклипове от всичко на вашия работен плот. Това осигурява вграден рекордер на екрана, който можете да задействате с бърза клавишна комбинация.

Извличане на файлове с OneDrive
OneDrive се е променила много от Windows 8.1. Microsoft пусна на пазара Windows 8.1 OneDrive системата и нейните файлове със запазени файлове и възстанови клиента OneDrive, намиращ се в Windows 7. Това означава, че функцията „извличане на файлове“ се завръща. Активирайте го и можете да използвате уебсайта на OneDrive за „изтегляне на файл“ от всяко място на свързан компютър с Windows, стига да е включен. Ако компютърът ви работи и искате да получите достъп до файл, който не сте добавили към вашия OneDrive, това може да го направи за вас.

Времеви снимки на екрани в инструмента за изрязване
Microsoft добави функция за закъснение към инструмента за изрязване, вградения инструмент за скрийншот в Windows. Това ви позволява да стартирате таймер и да имате на екрана една или пет секунди по-късно. Преди това това изискваше помощни програми за скрийншот от трети страни.
Windows 10 също така запазва вградената бърза клавишна комбинация, добавена в Windows 8. Натиснете Windows Key + Print Screen, за да направите скрийншот и го запазете в папката Снимки на екрана на потребителския си акаунт..

Клавишни комбинации в командния ред
Командният ред придоби редица полезни функции в Windows 10, включително поддръжка на клавишни комбинации като Ctrl + V за поставяне. В окончателната версия на Windows 10 тези подобрения на командния ред се активират по подразбиране.
Всеки е говорил за подобренията в Command Prompt в един момент, но оттогава са били засенчени от Cortana, Task View и други нови функции, които се появяват в момента..

Native Настройки на тъчпада
Много други настройки за тъчпада за лаптопи вече могат да се контролират от вграденото приложение „Настройки“ под „Устройства“> „Мишка“ и „тъчпад“. По-рано тези функции бяха достъпни и конфигурирани само в специфичните за производителя сензорни конфигурационни инструменти.
Тук се намират опции като отхвърляне на дланта, това, което се прави с три пръста, и деактивиране на тъчпада, когато мишката е свързана. Microsoft започна да добавя поддръжка за тези опции в Windows 8, но опциите на Windows 10 изглеждат по-обширни и изчерпателни.

Превъртане на фоновите приложения
Windows 10 добавя опция „Превъртане на неактивни прозорци, когато прелитам над тях“, която позволява превъртане във фоновите приложения и е включено по подразбиране. Това ви позволява да преместите курсора на мишката върху приложение във фонов режим - дори ако не е фокусирано - и превъртете с колелото на мишката или тъчпада. Курсорът ще превърта каквото е над него. В Mac OS X тази функция е активирана по подразбиране.

По-добро мащабиране на монитора
Windows 10 подобрява мащабирането на дисплея от Windows 8.1. Сега можете да зададете независимо ниво на мащабиране на DPI за всеки свързан дисплей. Така че, ако имате устройство с висока разделителна способност, като например Microsoft Surface и външен монитор с по-ниска резолюция, можете да дадете на всеки дисплей собствено ниво на мащабиране на DPI, така че всичко да изглежда правилно. По-рано всички свързани дисплеи споделяха настройка за DPI мащабиране.
За да направите това, посетете приложението Настройки, изберете Система и изберете Дисплеи. Ако имате няколко свързани екрана, можете да зададете различно ниво за всеки от тях. Този интерфейс ви позволява само да изберете ниво с 25% увеличение. Ако се нуждаете от повече възможности за конфигуриране, изберете „Разширени настройки на дисплея“ тук, изберете „Разширени размери на текст и други елементи“ и кликнете върху връзката „Задаване на персонализирано ниво на мащабиране“ в стария Контролен панел, за да зададете по-точно ниво на мащабиране.

Sideloading Apps
Windows 10 вече не е заключена система в стил iPad. Да, Магазинът на Windows все още е там и обикновено е единственият източник на тези „универсални“ приложения от нов стил. Но можете да разрешите приложението за премахване на приложения с бързо кликване в приложението Настройки. След като го направите, можете да инсталирате универсални приложения извън магазина за приложения. Както и при Windows 8, можете да получите традиционни приложения за настолни компютри от всяко място, без да активирате sideloading.
Това не е просто привилегия за потребителите, които искат да инсталират неодобрени приложения - това означава, че фирмите могат да прехвърлят приложения за бизнес линия на собствените си устройства, без да създават неприятни настройки. Те дори могат да прехвърлят приложенията върху всяко устройство с Windows 10, докато преди това се изискваше Windows 8 Professional, компютър, свързан с домейн, и „продуктовия ключ за sideloading“, който се предлага само чрез договори за обемно лицензиране..

Бърз достъп в File Explorer
File Explorer е получил малко над основен ремонт. Сега по подразбиране е изглед „Бърз достъп“, който ви показва често достъпните папки и скоро достъпни файлове. Изгледът „Бърз достъп“ в страничната лента предлага бърз достъп до често използвани папки, където и да се намирате. Това очевидно е предназначено да помага на по-малко опитните потребители да намират по-бързо своите важни файлове, като елиминира неудовлетвореността от изкопаване през файловата система.
Ако не ви харесва тази промяна, можете да деактивирате изгледа за бърз достъп и да направите File Explorer отворен към този компютър.

Някои други промени са по-малко очевидни. Например Windows 10 не разрешава възстановяването на системата по подразбиране. Това спестява място в паметта на вашето устройство, което иначе би се използвало от точки за възстановяване. На теория функционалността и инструментите за възстановяване на Windows 10 като командите SFC и DISM могат да помогнат Windows 10 да се върне в работно състояние, ако някога се повреди. Но възстановяването на системата все още е част от Windows и можете да я активирате сами от контролния панел, ако искате да го използвате като предпазна мрежа..