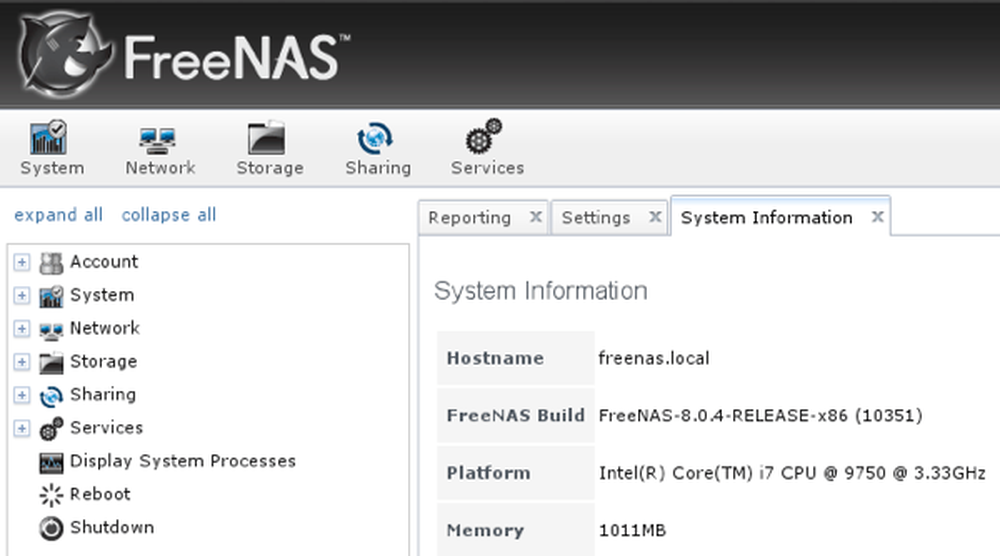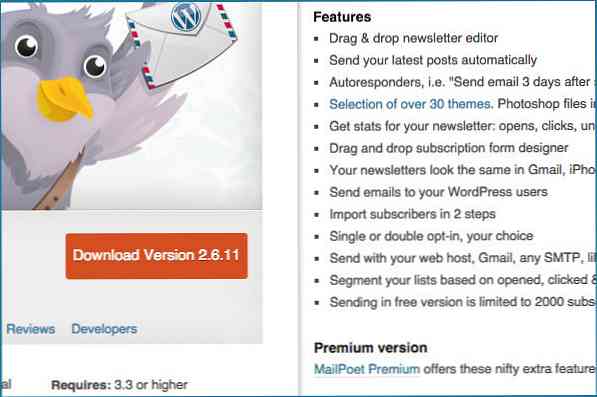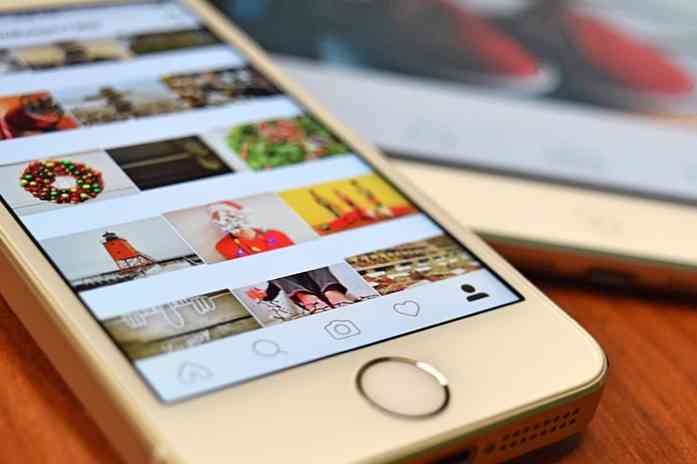5 функции за захранване на потребителя в Chrome всеки трябва да знае
Google Chrome е един от най-популярните уеб браузъри в света, но всъщност е много по-богат на функции от нещо, просто проектирано за сърфиране в мрежата.
Chrome е почти малко самостоятелна операционна система със собствени приложения и управленска структура. Всъщност, когато става въпрос за Chromebook, той буквално работи като операционна система.
Като такъв, ще ви бъде простено да пропуснете някои от по-дълбоките и по-разширени функции, които софтуерът предлага. Ето пет разширени функции на Google Chrome, за които няма да знаете как сте живели.
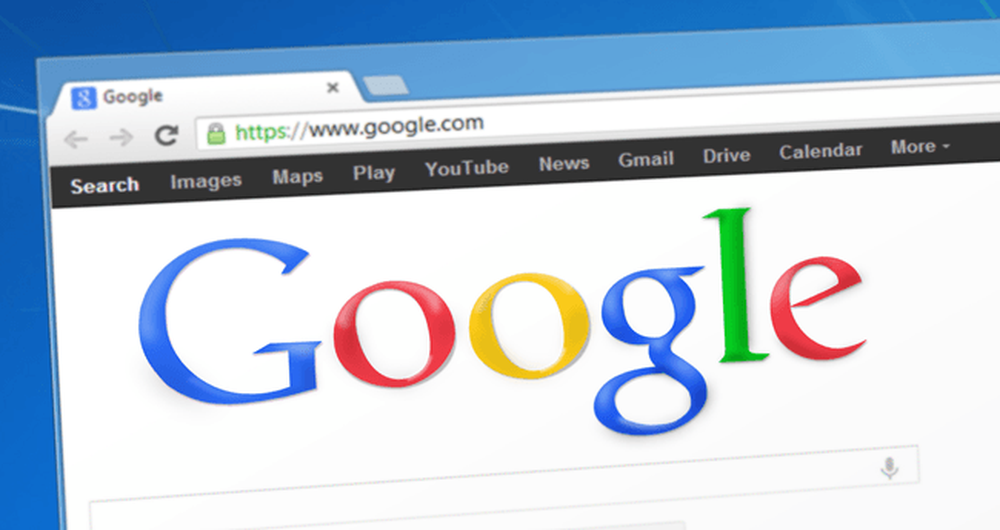
Когато се профилира е добро нещо
Операционните системи като Windows (и приложения като Netflix) имат потребителски профили. Което означава, че много хора могат да споделят едно и също устройство или приложение, без да се налага да споделят една и съща история на активността, предпочитания и т.н..
Chrome предлага същата функционалност, но по някаква причина изглежда, че повечето хора не са наясно с това или не виждат смисъл. Разбира се, хората са по-малко склонни да споделят устройства, но това не означава, че профилите в Chrome нямат друг употреби.
Един чудесен начин да използвате профили е да използвате един за работа и друг за лична употреба. Това предпазва личните ви навици от интернет да не замърсят работния ви компютър и ви позволяват да имате отделна информация за вход за услуги, които могат да се появят в двете настройки. Например, може да имате работен и личен абонамент за Office 365.
Достъпът до профилите не може да бъде по-лесен. Трябва само да кликнете върху бутона с три точки в горния десен ъгъл на прозореца на Chrome и кликнете върху него Настройки.
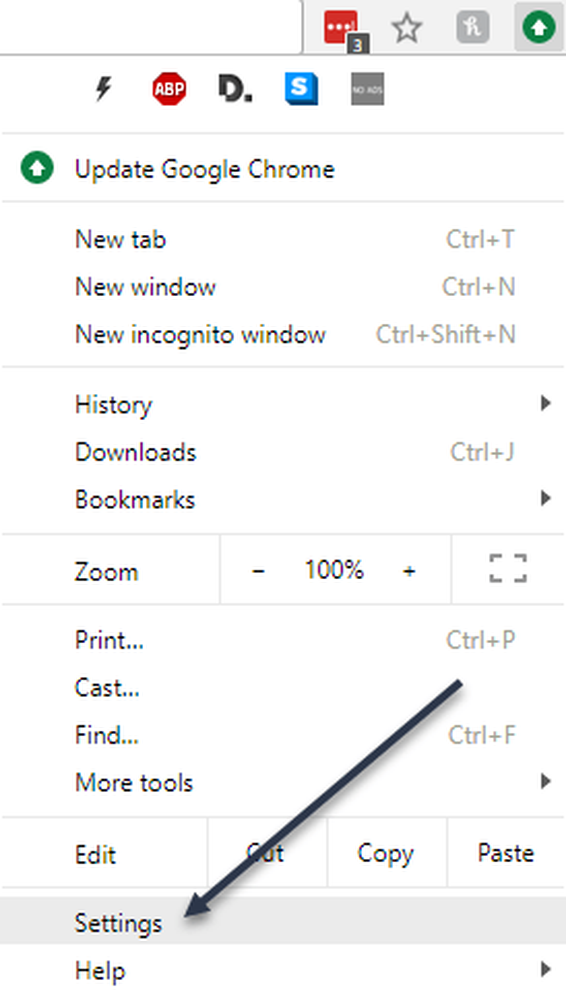
Сега кликнете Управлявайте други хора.
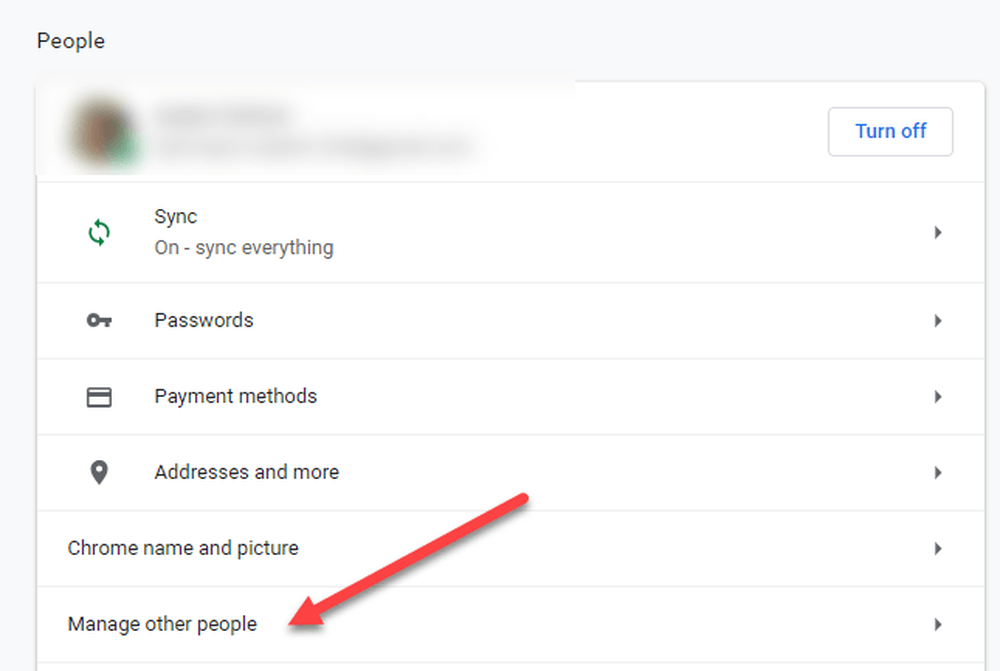
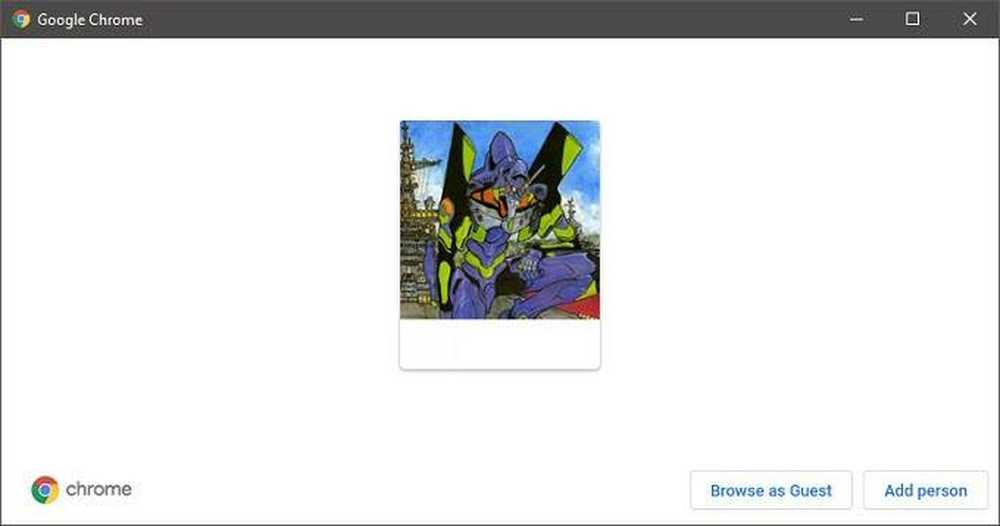
В прозореца, който се появява сега, кликнете върху Добавяне на човек.
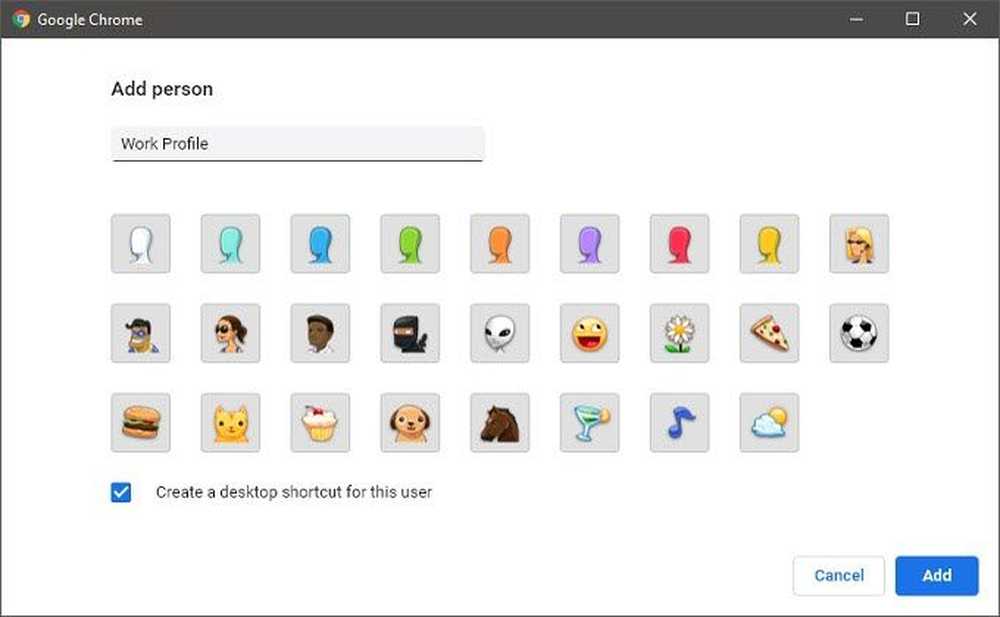
Дайте име на потребителския си профил и кликнете върху него Добави и ще имате нов блестящ профил! Можете да превключвате профили, като кликнете върху икона на аватар на профил в горния десен ъгъл на прозореца на браузъра и изберете желания от вас профил.
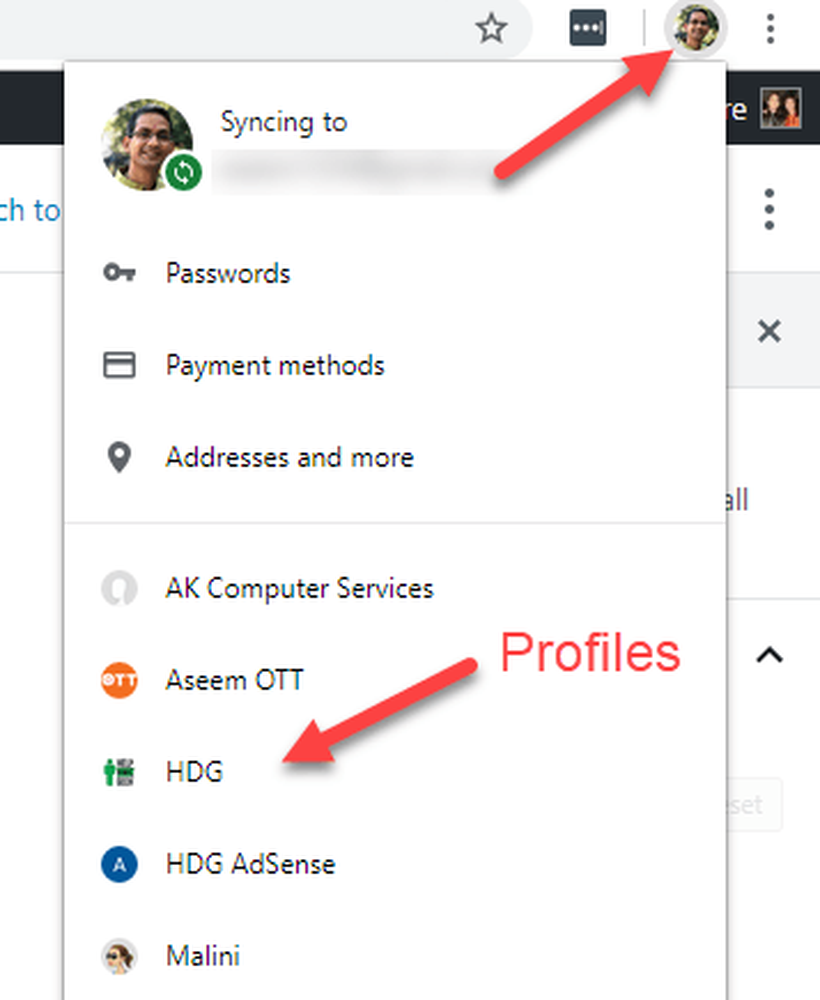
По силата на Omnibox!
Повечето от нас смятат адресната лента за място, където поставяте URL адреси, но адресната лента на Google всъщност не е адресна лента! Това е собственото име Поле за всичко и това е директен интерфейс за търсещата машина на Google.
Вероятно вече сте забелязали, че можете да напишете термини за търсене в полето за всичко и да ги отведете директно до резултатите от Google, но много хора не знаят, че можете да правите неща като математически изчисления, реализации, време за търсене и т.н. Всичко поле, без никога да отидете на действителната страница за търсене, за да видите отговора.
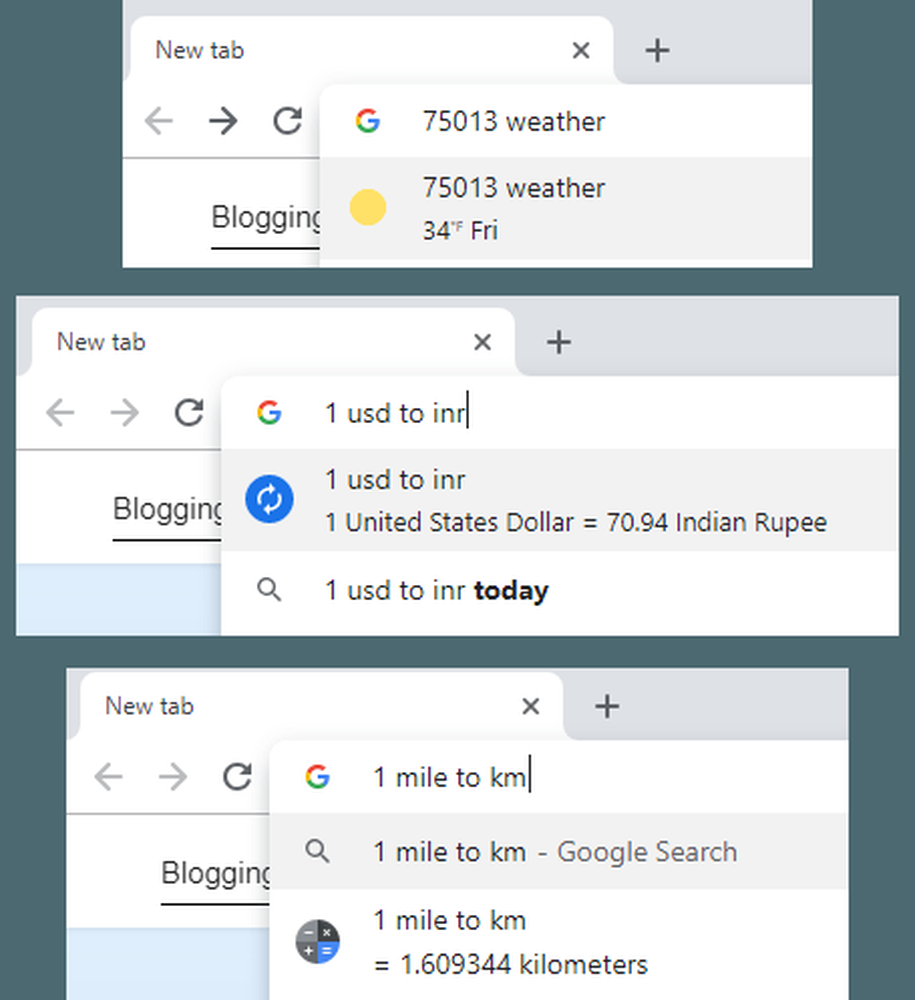
Омнибоксът има много повече от това, но заслужава статия за себе си, ако искате наистина да я овладеете.
Управлявайте стреса на паролата си
Паролите, паролите навсякъде и не можем да си спомним нито един от тях!
Да, паролите са болезнен живот. Слабите пароли са лесни за запомняне, силните пароли са трудни за запомняне и наистина никой не се интересува от тях. Най-доброто решение е да използвате добър мениджър на пароли, но повечето хора не се притесняват и след това имат лоши навици, като споделянето на едни и същи пароли в множество услуги.
Google е дошъл на помощ и сега включва подходящ мениджър на пароли в самия Chrome. Можете лесно да преглеждате и търсите потребителски имена и пароли, запазени в Chrome, което е хубаво, ако трябва да възстановите паролата, която сте забравили.
Най-новата версия на Chrome вече предлага и генериране на силни пароли за вас, когато се регистрирате или променяте паролата си в уебсайт. Тези пароли се синхронизират и с облака, така че те ще ви следват, където и да влезете в Chrome.
За да получите достъп до мениджъра на паролата на Chrome, просто кликнете върху бутона за менюто, кликване Настройки и след това щракнете върху Паролите.
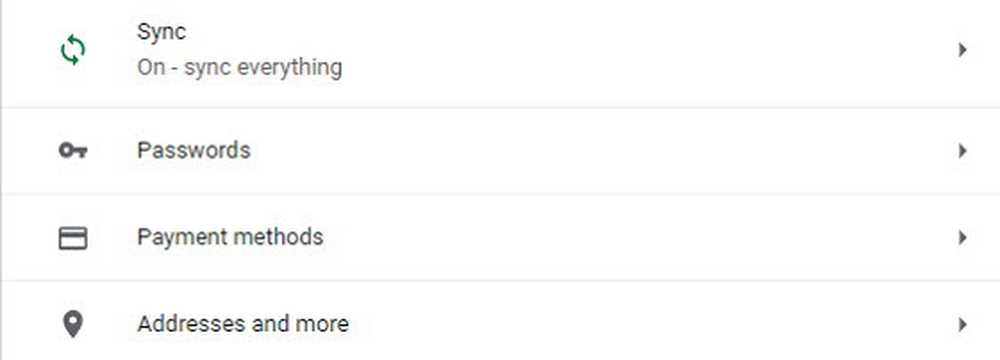
Тук можете да търсите паролите си, да активирате или деактивирате опцията за предлагане на Chrome за запазване на паролите ви и бързо да виждате за кои сайтове сте запазили пароли. Можете също да активирате автоматичния знак, за да можете да влезете в даден сайт, без да се налага да въвеждате нищо ръчно.
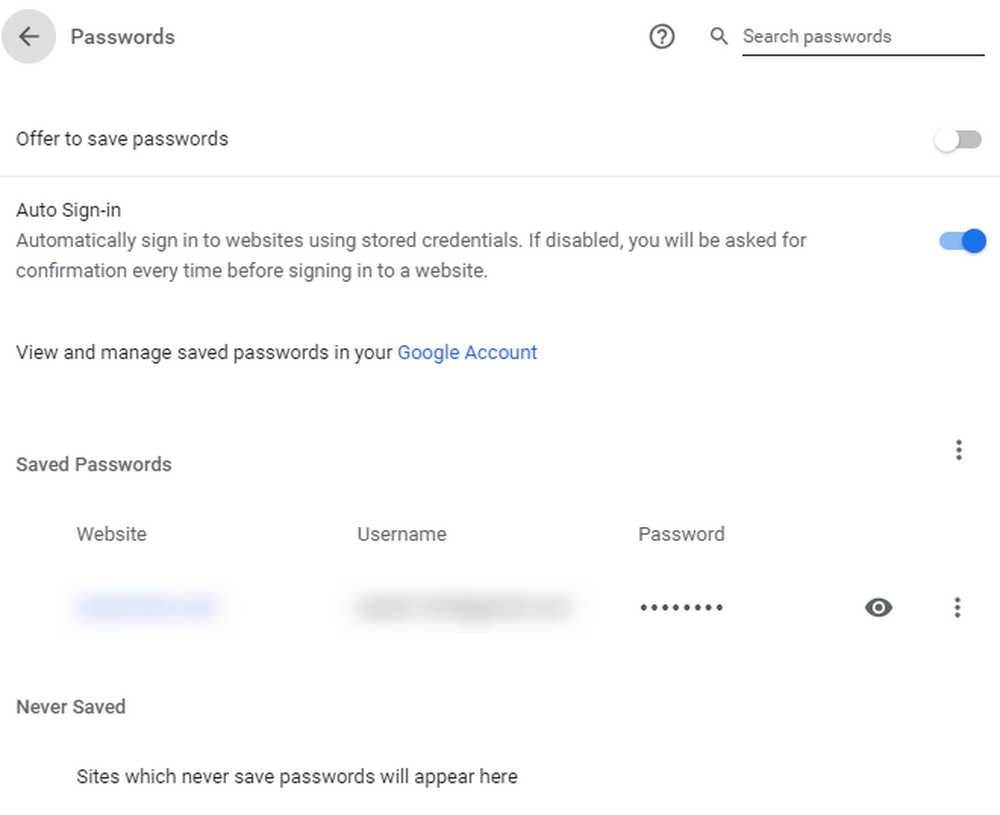
Преместването на няколко раздела ще промени живота ви
Разглеждането в раздели е абсолютна революция, но управлението на разделите може да бъде истинска работа. Особено когато откриете, че ги плъзнете един по един в техните подходящи прозорци.
Оказва се, че никога не е имало нужда да се движат поотделно всеки отделен раздел в друг прозорец на Chrome. Ако просто държите Ctrl докато кликвате върху раздели, можете да ги премествате в групи. Да, чувствахме се доста глупаво, когато разбрахме.
Заглушаване на сайтовете за запазване на здравия разум
Мрежата е пълна с богатства от медии, но може да бъде и влудяваща какофония. Поп-рекламите и други нежелани създатели на шум могат да разочароват и да разсейват. Дори по-лошо, намирането на виновника може да бъде неудобство сред всички раздели, които сте отворили.
Chrome ви помага по този начин по два начина. На първо място, сайтовете, които възпроизвеждат аудио, имат малко икона в говорителя. Така можете бързо да видите кои от тях поставят нещо през високоговорителите. За да ограничите бързо шума, просто щракнете с десния бутон върху разделаи щракнете върху Mute сайт.
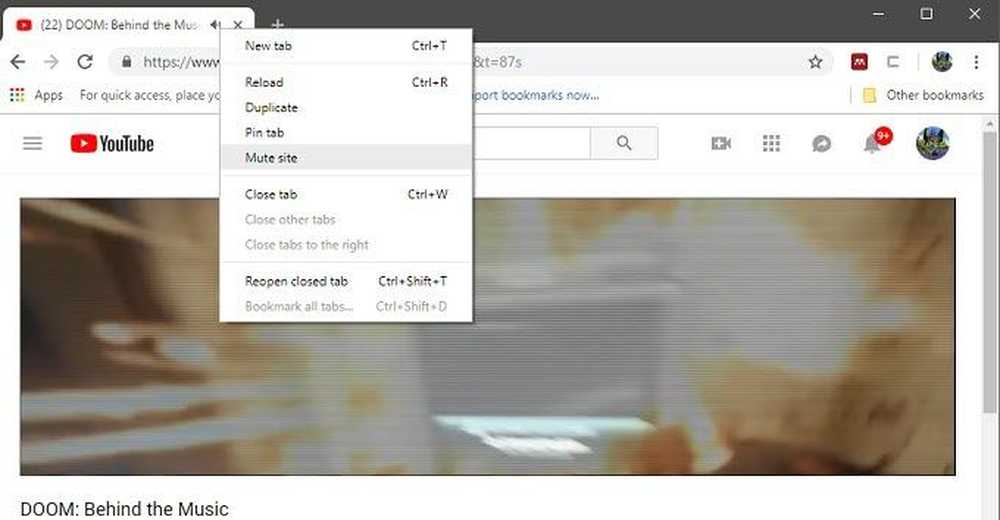
Само не забравяйте, че всички отворени раздели на този сайт сега ще бъдат заглушени, така че ако всъщност искате да чуете аудиото, можете просто да обърнете процеса.
Повече от просто блестящо име
Списъкът с Chrome включва потребители Трябва знам, че е доста дълъг и сигурни сме, че не ги познаваме. След като се впуснете в напреднали команди за Omnibox, пътуването надолу по заешката дупка наистина става интензивно, но това е история за друг ден. Наслади се!