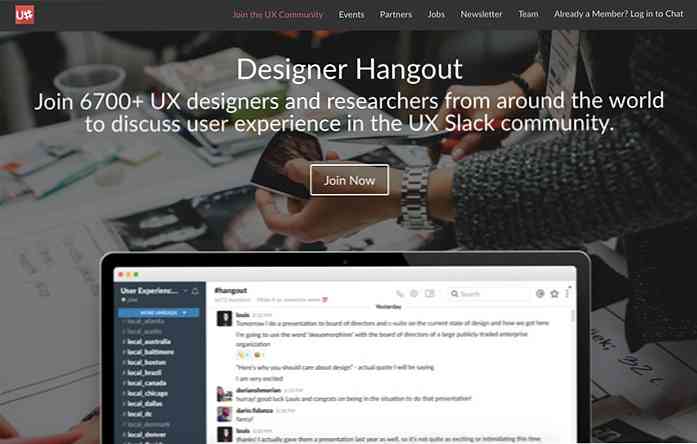20 мощност съвети за вашия Amazon запаля
Хората тези дни обичат всекидневните предмети с технология. Блестящ пример за това са пълни с функции преносими устройства, наречени електронни книги които ви позволяват лесно да изтегляте електронни книги и да ги четете у дома или в движение.
Един от най известни електронни читатели на разположение днес е запаля Amazon. Той идва четири различни версии които предлагат различни функции и ценови точки:
- Kindle (8-то поколение)
- Paperwhite
- пътешествие
- оазис
Освен обичайните задачи за четене, подчертаване и търсене на речници, има много други начини можеш направете по-голямата част от вашето устройство Kindle. В тази статия ще споделя с вас 20 съвета за това как да го направите.
Имайте предвид, че всички следващи съвети са приложим за Kindle (8-то поколение), и някои за по-късните издания.
1. Направете снимки на екрани
Чукнете два противоположни ъгъла (горе вдясно и отдолу-вляво или отгоре-вляво и отдолу-вдясно) на екрана едновременно до направете снимка на текущата страница на вашето устройство Kindle.
Екранните снимки са записани като PNG файлове на устройството. По-късно можете да свържете вашия Kindle към компютър и достъп до тези изображения чрез File Explorer или Finder.

2. Изпращайте документи по имейл на вашия Kindle
За да изпратите личните си документи до вашия Kindle, трябва знам имейл адреса си за Kindle.
Отидете на “Настройки” страница докосване в горната част на екрана и след това върху иконата за бързо действие или чрез докосване на иконата на менюто в горния десен ъгъл на Началния екран и след това “Настройки”.

Веднъж “Настройки” страницата е отворена:
- Изберете “Опции на устройството и отидете на Персонализирайте Вашия Kindle”.
- при “Имейл за изпращане до Kindle”, ще видите имейл адреса си за Kindle.
Обърнете внимание, че можете да изпратите имейл до Kindle само от регистрирания си имейл адрес в Amazon.
Ако искаш включете друг имейл адрес за изпращане на документи от:
- Влезте в профила си в Amazon.
- Докоснете името си в горния десен ъгъл.
- Изберете “Управлявайте съдържанието и устройствата си и отидете на “Настройки” меню.
- при “Одобрен личен списък с имейл документи”, добавете нов имейл адрес за получаване на документи от.
3. Конвертиране на електронни книги в Kindle формат
на Amazon инструмент за команден ред Наречен KindleGen мога конвертирате вашите електронни книги с формат, различен от Kindle (ePub, дори HTML) до формат Kindle. След като изтеглите инструмента, разархивирайте го и следвайте инструкциите за вашата операционна система в файла README, за да извършите конвертирането.
4. Изключете екрана
Ако ти не искам да виждам скрийнсейвъра можете да го изключите. Всичко, което трябва да направите, е да натиснете и задръжте бутона за захранване за около седем секунди, докато се появи диалогов прозорец с опциите “Отказ”, “Рестартирам”, и “Екранът е изключен”. Оттук изберете “Екранът е изключен”, и няма да виждате скрийнсейвъра по-нататък.

5. Вземете персонализиран скрийнсейвър
За да използвате персонализирани скрийнсейвъри в Kindle, трябва да го направите джейлблей устройството. Ако вие сте удобно с технологични хакове главата на тази статия Lifehacker за джейлбрейк Kindle. След като устройството е готово, можете добавете изображенията си и използвайте ги като скрийнсейвър.
Не забравяйте, че джейлбрейк на запаля биха могли, може анулира гаранцията, затова проверете гаранционните условия на устройството, преди да продължите.
6. Изпратете уеб страници на Kindle
Изтеглете и инсталирайте “Изпрати до Kindle” разширение на браузъра за Chrome или Firefox да изпращат статии в мрежата на вашето устройство Kindle. Можете също да използвате услуги като IFTTT да изпращате статии в Kindle.

7. Добавете a “Изпрати до Kindle” бутон
Ако имате сайт, където искате да добавите а “Изпрати до Kindle” опция за съдържанието ви, като статии или публикации в блога, отидете на Бутон „Изпрати до Kindle“ на Amazon и попълнете цялата съответна информация вземи кода за “Изпрати до Kindle” бутон, който можете да добавите към уебсайта си.
8. Абонирайте се за книги
В някои страни членството в Amazon Prime включва главното четене, където е сигурно избраните заглавия са свободни да се четат. Но, ако не можете да се възползвате от тази оферта или не сте член на премиера, все още можете получавате неограничено четене на над един милион заглавия използвайки Kindle Unlimited.
Това Абонаментна услуга на Amazon ви позволява да четете произволен брой заглавия под неговия етикет. Някои популярни серии, като Хари Потър и глада игри са на разположение по тази схема. Можете да търсите повече Kindle Unlimited Допустими книги тук.

9. Размразете Kindle
Вашият Kindle може да замрази (временно или да спре временно) навреме. Ако това се случи изключете екрана и избирам “Рестартирам”.
Ако това не работи (т.е. диалоговият прозорец не се показва) натиснете и задръжте бутона на захранването за 30 секунди. След 30 секунди светлинният индикатор ще светне в оранжево и ще мига четири пъти. Пусни го тогава и устройството ще се рестартира.
10. Скрийте препоръките
По подразбиране ще видите препоръки за книга на началния екран. Ако ти не искам да ги виждам Следвай тези стъпки:
- Отиди на “Настройки” и докоснете “Опции на устройството”. От това меню отидете на “Персонализирайте Вашия Kindle” и натиснете “Разширени опции”.
- от “Разширени опции” изключете “Изглед на началния екран” опция.
В Kindle Voyage и по-късни издания може да намерите опция за изключване на препоръките за “Персонализирайте Вашия Kindle” самата страница.
11. Конвертирайте сканиранията в книгите на Kindle
Можеш конвертирате сканираната версия на физическа книга (на английски) към електронна книга на Kindle, като използвате Amazon Преобразуване на Kindle софтуер.
12. Проверете оставащото пространство
Можете да проверите колко място сте оставили в Kindle, като изпълните следните стъпки:
- Натиснете иконата за бързо действие в горната част на екрана, за да отидете на “Настройки” страница.
- Докоснете икона на менюто в горния десен ъгъл на “Настройки” страница.
- Изберете “Информация за устройството”.
Или на “Настройки” изберете страница “Опции на устройството”, тогава “Информация за устройството”.
Най- “Информация за устройството” страница показва Мак адрес, Сериен номер, Възможност за работа в мрежа, и Версия на фърмуера на Kindle, заедно с свободно пространство в MB.
13. Актуализирайте софтуера ръчно
В случай, че не можете да свържете вашето устройство Kindle към WiFi и искате да ръчно актуализирайте софтуера си, главата на Amazon страницата за актуализация на софтуера , за да изтеглите последната актуализация на софтуера за вашето устройство.
- Свържете Kindle към компютъра чрез USB и отворете устройството Kindle в компютъра (от My Computer или Finder).
- Копирайте файла за актуализация на софтуера в главната папка на вашето устройство Kindle.
- Изключете устройството от компютъра.
- Отидете на “Настройки” страница на Kindle и докоснете иконата на менюто.
- Докоснете “Актуализирайте Kindle” опция за стартиране на процеса на актуализация.
14. Заемете книги от публични библиотеки
Ако живеете в САЩ, можете заемам книги от Kindle достъпни в избрани обществени библиотеки и да ги изпратите на вашето устройство. Книгата, която ще заемеш, ще бъде само на разположение за ограничен период от време. Също така ще ви трябва и библиотекарска карта и a PIN от обществената библиотека, за да заемат книгите.
15. Получава се чиста бяла част
Най- Технология на мастилото използва се в Kindle оставя след себе си отпечатък от предишен текст след като промените текста на екрана на моменти. Ако това се случи с теб и ти си намиране на следа от по-рано появилия се текст на екрана, пречи на опита ви за четене, тогава можете се даде възможност на “Опресняване на страницата”.
Това причинява екранът да бъде обновен за всяка нова страница, която се появява на екрана и запазва бялата част от всякакви белези.
- Отидете на “Настройки” страница.
- Изберете “Опции за четене”.
- Включи “Опресняване на страницата”.
16. Мащабиране на изображения
Натиснете върху изображението в електронна книга и задръжте за секунда преди да повдигнете пръста си назад. А икона за увеличение (лупата със знак плюс) ще се появи на изображението. Докоснете иконата, за да увеличите. За по-нататъшно увеличение, притиснете с два пръста върху изображението.
17. Добавяне “Изпрати до Kindle” на работния плот
Можеш добави “Изпрати до Kindle” контекстното меню на работния плот. Така че, когато имате документ, който искате да изпратите на вашето устройство Kindle, просто щракнете с десния бутон на мишката (или с два пръста) върху документа, и изберете “Изпрати до Kindle”.
За да добавите това контекстно меню, изтеглете инсталационния софтуер създаден от Amazon, който инсталира контекстното меню на компютъра ви. Ето връзките за изтегляне за компютър и за Mac. Веднъж изтеглени, отворете инсталатора (или пакета) и следвайте инструкциите за инсталиране на софтуера.
18. Експортирайте акценти и бележки
Можеш изпратете вашите бележки и акценти по имейл за себе си. Когато книгата е отворена:
- Докоснете в горната част на екрана и след това върху бутон на менюто.
- Изберете “бележки” и докоснете “Експортиране на бележки”.
Има и друг начин да експортирате всички бележки в Kindle. Когато вашето устройство е свързан с компютър:
- Отворете Kindle File Explorer (от Моят компютър) или търсач.
- Отвори “Документи” и отидете на “Моят Clippings.txt” файл. Ще има всички акценти и бележки от устройството.
19. Разположете Kindle
Освен типичното капаче, има и други Аксесоари за запалване може да ви бъде полезно. Ако имате започвайки с цената на Kindle няма да имате функция за задно осветяване в хардуера, за да може да чете на тъмно. За такова устройство проверете светлините за четене за решаване на този проблем.
Устройството идва с USB кабел само за зареждане но не и с адаптери за захранване. Въпреки че можете да използвате почти всеки USB захранващ адаптер, който вече имате, Amazon продава своя собствен диапазон на AC адаптери, които изискват a по-малко от четири часа време за зареждане за Kindle.
Ако сте закупили по-скъпите версии на Kindle има планове за защита може да се интересувате.
20. Вземете документацията на AWS
Ако използвате Amazon Web Service (AWS), можете получите документацията във формат Kindle. За да направите това, отидете на страницата за документация на AWS. Кликнете върху услугата, която искате да бъде документирана, след това върху връзката “възбуждам се” за да получите свободен Kindle документ изпратено до вашето устройство.