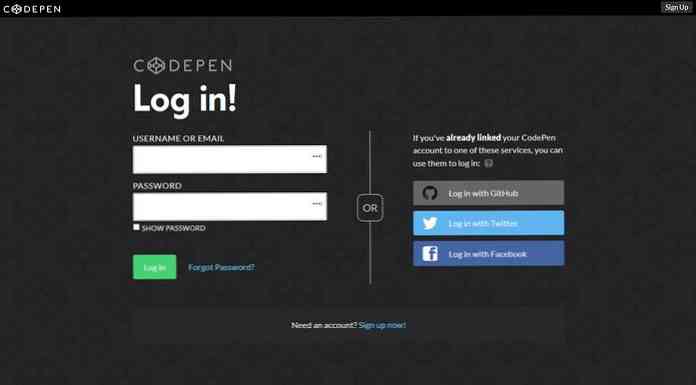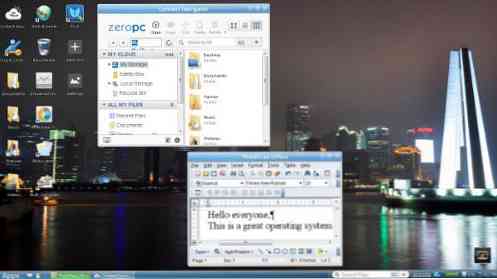4 безплатни инструмента за премахване на дублирани файлове и снимки
Търсите някои помощни програми за бързо и лесно намиране на дублирани файлове и снимки на вашия компютър? Наскоро организирах всички данни, които баща ми беше съхранил на няколко компютъра и множество външни твърди дискове в едно сигурно резервирано място, но открих, че има дубликати на почти всичко. Нямаше начин да се опитам ръчно да разбера какво е същото и какво е дубликат, затова се опитах да изпробвам няколко дублиращи програми за търсене..
В тази статия ще спомена тези, които използвах, и ще дам кратък преглед на начина, по който работи програмата, нейната ефективност и всякакви проблеми, с които се сблъсках. Заслужава да се отбележи, че никога не трябва напълно да се доверявате на резултатите от програмата за търсене на дубликати, защото винаги има сценарии, които могат да объркат алгоритмите за търсене и да ви дадат фалшиви положителни резултати. Затова винаги проверявайте веднъж, преди да изтриете нещо.
Също така, разбира се, трябва да направите резервно копие на всички данни, преди да започнете този процес само за всеки случай. След като сте сигурни, че правилните данни са изтрити, можете да се отървете от оригиналния архив.
NirSoft SearchMyFiles
Ако търсите някои от най-полезните софтуерни инструменти за Windows, тогава NirSoft трябва да бъде първото място, което търсите. Един от инструментите им е SearchMyFiles, който е основно търсачка за локални файлове и папки. Той има тон филтри, които ви позволяват да търсите по подложки, по файлови дати, по съдържание на файлове, по размер на файла, по атрибути на файлове и т.н..
Той също има режим на търсене, наречен Търсене на дубликати. След като го изтеглите и стартирате (няма нужда да инсталирате), просто кликнете върху падащото меню в горната част на страницата и променете стойността на търсенето с дубликати.

След това изберете основната папка, от която искате да започне търсенето. Както виждате, всичко останало е очевидно. Ако търсите само дублиращи се файлове и искате да ги намерите, не променяйте нито един от филтрите или настройките. По подразбиране те са конфигурирани да търсят всичко. Ако искате да ограничите сканираните типове файлове, трябва да използвате филтрите.
Давай и кликни Започнете търсенето и ще получите резултатите в изскачащ прозорец. Опитах моите тестове на примерните снимки, включени в Windows 7, и работи доста добре. Въпреки че имената на файловете за снимките са различни, изглежда, че намират дубликати, базирани само на размер. Ако те са с еднакъв размер, файловете се считат за дублирани. Когато преоразмеря една от снимките, тя вече не ги показваше като дублирани, макар че беше същата снимка, само с различен размер.
Този метод на търсене е добър, но не е идеален за снимки, защото може да има случаи, когато имате една и съща снимка с две различни имена или едни и същи снимки в различни размери. Аз също се сблъсках с проблеми с документи, които имаха същото съдържание и дори със същото име, но бяха малко по-различни по размер и следователно не се появиха в резултатите. Би било хубаво, ако те също показваха файлове със същото име, дори и да имат различни размери.
Това наистина зависи от целта ви, но ще спомена други програми, които търсят по различен начин, в случай че това не е това, което търсите.
Duplicate Cleaner
Duplicate Cleaner Free е малко по-добра от тази на NirSoft, защото има по-разширени опции за критериите за търсене. Първо, трябва да изберете дали искате да намерите файлове със същото съдържание или ако искате да игнорирате съдържанието. След това можете да изберете опции като Име на файл, Подобни имена на файлове и Същия размер.
Използвайки тези критерии, можете да извършвате по-сложни търсения на дубликати като търсене на всички файлове със същото име, но не непременно с еднакъв размер и търсене на всички файлове със същото съдържание, но не непременно със същото име.

След като изберете критериите за търсене, трябва да добавите местоположенията за търсене. Продължете напред и отидете до папката, след което щракнете върху бутона със стрелка, за да преместите папката в Пътища за търсене страна.

Когато приключите, щракнете върху бутона Scan Now в горната част и резултатите ще се покажат в полето Дублирани файлове или Дублирани папки секции.

Сега, за да се отървете от файловете, трябва да кликнете върху иконата на малката магическа пръчица до нея Асистент за подбор, кликнете върху марка, тогава Изберете по група, след това изберете Всички, с изключение на един файл във всяка група.

Това ще маркира всички файлове в група от дубликати с изключение на един. За да изтриете дубликатите, трябва да кликнете върху него Премахване на файл икона в горната част. Можете също да маркирате файлове с различни критерии, но това е най-лесният начин, когато се опитвате да се отървете от дубликати.
Може и да сте забелязали Режим на изображението и Аудио режим в Критерии за търсене и двете работят много добре, но не всички функции са безплатни. Опцията за режим на изображение е най-добрата, но изисква от вас да закупите Pro версията за $ 30. Бих силно препоръчвам на Pro за всеки, който наистина трябва да се справят с един тон на дубликати, включително снимки и аудио файлове, защото аз го използва и го спести много време на безплатната версия не може да постигне.

С режим на изображение можете да намерите подобни изображения, дори ако имат различна резолюция или са завъртени или обърнати. Аудио режимът ще ви позволи безплатно да търсите дублиращи се песни по метаданни, но ако искате да сравните действителните аудио данни, ще трябва да закупите версията Pro.
Бърз дублиращ се файл
Ако търсите само намирането на точни дубликати, тогава Fast Duplicate File Finder е добър избор. Безплатната версия ще ви позволи да намерите неограничени точни дубликати, но само 10 групи от подобни файлове. Функционалността на подобни файлове е много полезна, тъй като може да ви помогне да намерите документи като Word документи, които са абсолютно еднакви по отношение на съдържанието, но по някаква причина имат различни размери и други леки вариации.

Въпреки това, тази функционалност, заедно с няколко други функции като филтри и възможността за изтриване на дублиращите се файлове, ще ви върне $ 40, което е твърде високо за програма, която просто намира дубликати. Въпреки това, безплатната версия прави добра работа за намиране на точни дубликати.
Просто кликнете Добави папка отгоре, за да изберете папките, които искате да търсите за дубликати, след това изберете метода на търсене и накрая кликнете върху Започни сканиране бутон. По подразбиране безплатната версия ще даде неограничени резултати за 100% равноправни файлове, което означава, че те трябва да бъдат с точния размер.

Отново тази програма няма да ми покаже двата Word файла, които имат едно и също име и имат същото съдържание, защото те са малко по-различни по размер. Когато избрах Подобни файлове и задайте Стойност на сходството до 75%, след което ги показа правилно. Въпреки това, той ще ви покаже само 10 групи от подобни файлове в безплатната версия, което е нещо досадно.

Като цяло това е добра програма, но само полезна за точни дубликати. Най-добре работи с множество копия на снимки, видеоклипове или аудио файлове и не толкова добре с документи.
Анти-Twin
Това е смешно име, но Anti-Twin е друг добър дубликат, който има чист интерфейс и не се опитва да ви бомбардира с реклами. Както и при повечето от другите програми, споменати по-горе, той не може да улови всички дублирани документи, освен ако не търсите по идентично име на файл. Обикновено с документи е рядкост да имате дубликати с различно име, така че тези програми ще работят за повечето хора.

В Anti-Twin, вие трябва да избирате от една или две "базови" папки и след това от няколко опции. Ако имате две папки в основната папка, можете просто да изберете папката от най-високо ниво като основна папка и след това да проверите Включване на подпапки кутия. След това ще изберете Само файлове в различни подпапки за сравнение.
Ако имате две папки, които са на различни места, изберете една основна папка и след това проверете Втора папка и изберете втората папка като друга основна папка. Тогава ще проверите Само файлове в различни основни папки кутия. Можете също да изберете Сравнете всички файлове да сравните всичко в базовите папки и / или подпапки помежду си.
За Методи за сравнение, можете да сравнявате имена или да сравнявате съдържание или да сравнявате двете. Обърнете внимание, че ако маркирате и двете полета, сравнението ще бъде преди И операция, което означава, че и двата критерия трябва да съвпадат, за да се покаже като дубликат.

Кликнете върху бутона Търсене на дублирани файлове и ще бъдете доведени до следващия екран, където можете да видите резултатите. Това, което наистина харесвам в тази програма е възможността да сравнявате изображения (пиксели) при търсене на дублирани снимки. По принцип, ако имате две еднакви изображения, но една е с по-ниска разделителна способност, ще трябва да кликнете Сравнете съдържание и след това щракнете върху Сравняване на изображения (пиксели) радио бутон. Намалете процента до 95% по-малко и след това извършете търсенето.

Както можете да видите, имах два файла със същото име, но с различни размери поради резолюцията. Когато намалите процента на съвпадение, ще видите ново квадратче, наречено iне е проверено. 100%, които основно ще ви покажат снимките, които също са точни. В противен случай ще видите само тези, които са сходни, но не съвпадат точно.
Така че имате четири програми, които имат различни предимства и недостатъци, но свършете работата. Има много други дублиращи програми за отстраняване, но много от тях имат реклами или идват в пакет с junkware. Ако имате някакви въпроси или проблеми, публикувайте коментар. Наслади се!