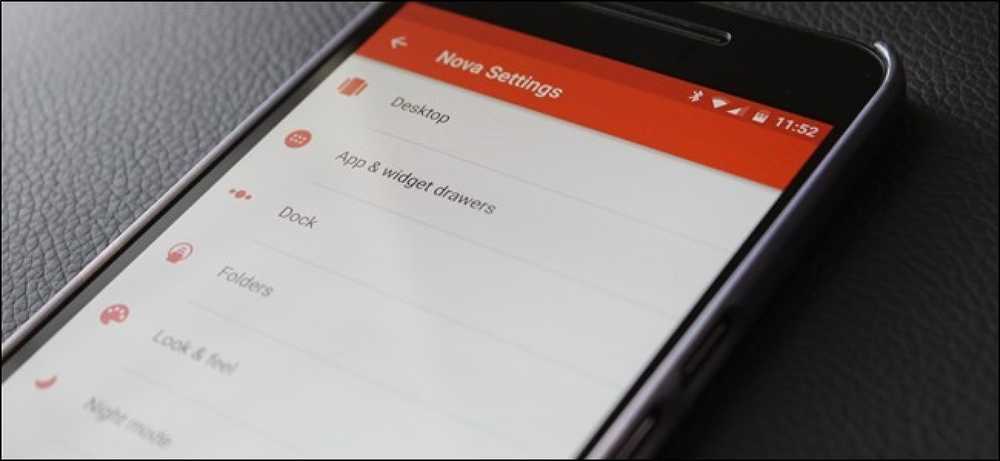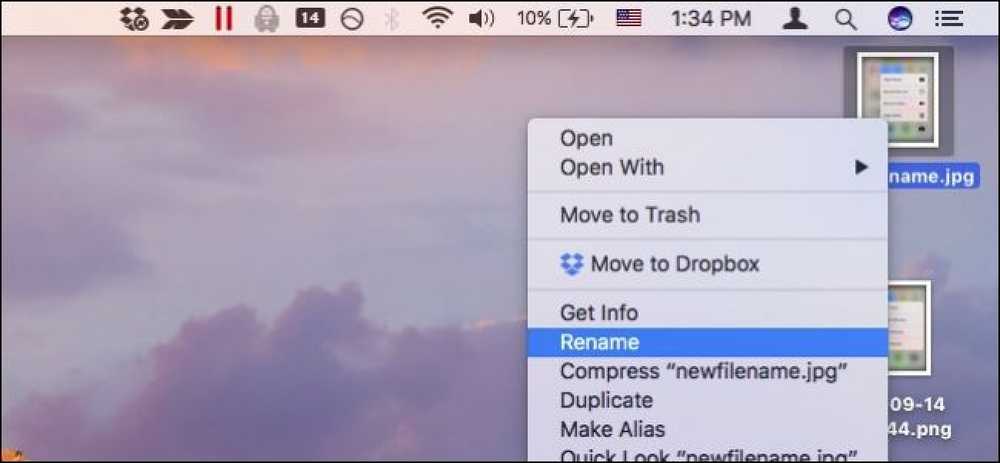Най-бързият начин за прехвърляне на снимки / снимки от iOS на Mac
Има много начини за това прехвърляйте снимки или екранни снимки, направени на вашите устройства с iOS, на вашия Mac. Например, можете да ги изпратите до входящата си поща, да синхронизирате чрез Dropbox, да свържете вашия iPhone чрез кабел към вашия Mac и да използвате приложението Image Capture или да използвате официалния начин на Apple - да го изпратите чрез AirDrop. Въпреки това, все още намирам всички тези методи за недостатъчно удобни.
Ако сте като мен, които искат снимки на екрани или снимки, направени на iPhone, за да бъдат незабавно достъпни за Mac без да се налага да правите нещо друго, имате късмет. Намерих начин да направя това и просто се нуждае от лесна настройка.
От какво имаш нужда:
Първо се уверете, че вашите iOS и Mac отговарят на следните изисквания:
- Както iOS, така и Mac свързан към iCloud акаунт на същия Apple ID.
- поток от снимки е включен за iOS и macOS.
- И двете устройства iOS и Mac са свързан с Wi-Fi.
С активиран iCloud на устройството ви с iOS, всяка снимка, направена на мобилното ви устройство, ще бъде качена в iCloud и достъпна за всички други свързани устройства.
Настройка за по-лесен достъп
В Mac обаче тази папка със снимки е скрита някъде в Библиотека папка. Ще го намерим и ще го направим по-лесно достъпен.
Етап 1:
Кликнете с десния бутон търсач на док, изберете "Отидете в папка"или използвайте клавишната комбинация Command + Shift + G.

Стъпка 2:
Въведете ~ / Библиотека / Поддръжка на приложения / iLifeAssetManagement / assets / sub и щракнете върху Отивам.
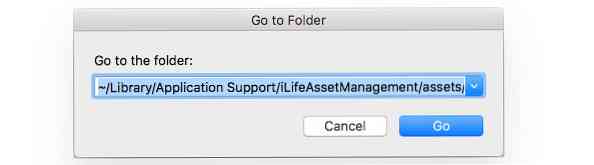
Това ви води до име на папка "подводница"и ето как трябва да изглежда.
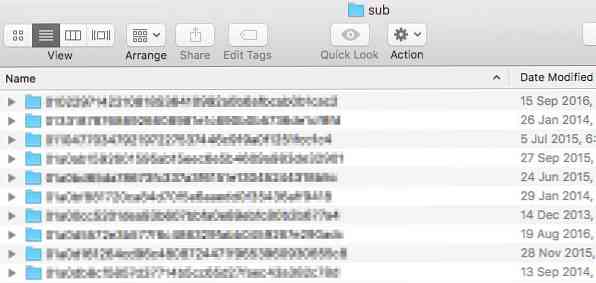
Стъпка 3:
Сега с отворена и активна папка "Sub" създайте нова интелигентна папка: Файл> Нова интелигентна папка.
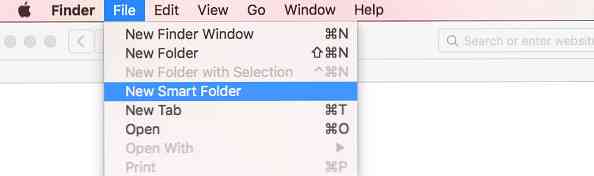
Стъпка 4:
Изберете „подводница„раздела, кликнете“+бутон вдясно и изберете Изображение от който и да е падащ списък.
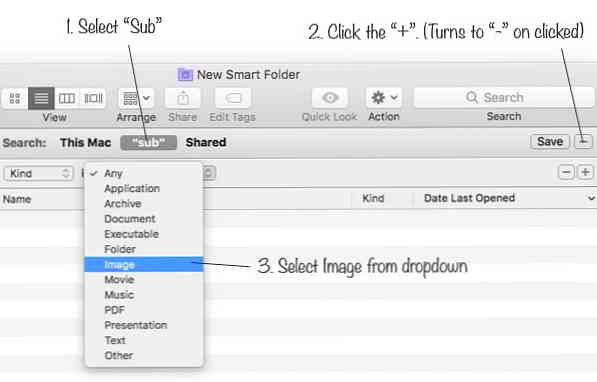
Стъпка 5:
Кликнете върху „Запази"Име."поток от снимки"или нещо друго, което искате. Определете местоположението на тази папка.
Проверка "Добавяне към страничната лента"ако искате папката да се появи в страничната лента на Finder. \ t.
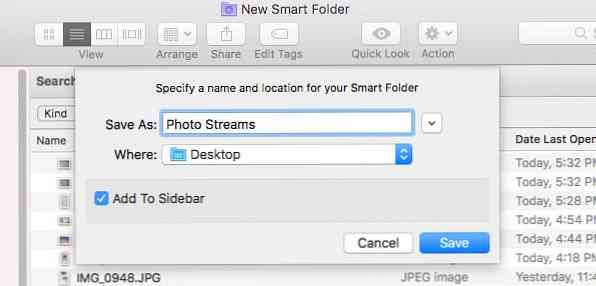
Това е!
Оттук нататък всички снимки, които правите с iPhone или iPad, могат да се синхронизират автоматично с вашия Mac и да бъдат намерени в тази папка.