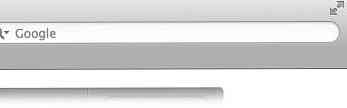OS X Lion 10 Още нови функции + преки пътища, които трябва да знаете
Най-новата операционна система на Apple за Mac, 10.7 или по-известна като OS X Lion, официално стартира на 20 юли 2011 г. Но разработчиците, включително и аз, имаха по-ранни ръце, благодарение на програмата Apple Developers.
Според Apple, новите ОС $ 29.99 са снабдени с повече от 250 нови функции, включително и някои от тях Контрол на мисията, Автоматично запазване, Стартиране, всички нови Приложение за поща и няколко други.
Сега, ако приемем, че повечето от нас вероятно ще започнат да изследват гореспоменатите ключови характеристики, реших да ги пропусна и да се съсредоточа върху по-фините (но полезни) функции. В този пост ще ви покажа 10 нови функции на OS X Lion които могат да ви помогнат или дори да увеличат производителността ви по време на работа. В края на поста, включих и малък списък с нови преки пътища на OS X Lion. Rawr!
Пряк път до:
- Инвертирано превъртане
- парашутен десант
- версии
- Всички мои файлове
- Съхраняване на копия от същия файл
- Бърз преглед
- Предложени думи
- Споделяне на екрана
- прожектор
- Погледни нагоре
- | Повече ▼
- Клавишни комбинации OS X Lion
1. Обърнат превъртане
Lion ви позволява променете посоката на превъртане когато превъртите надолу колелото на мишката или плъзнете надолу по тракпада. По подразбиране той е променил посоката на превъртане до естествен (превъртане / плъзгане надолу означава преместване нагоре по екрана)
Ако не се използва за това, можете да го върнете. Просто отидете на Системни предпочитания -> Мишка и махнете отметката „Преместване на съдържанието в посока…“
За потребители с тракпад отидете на Системни предпочитания -> Трекпад, при Превъртане и мащабиране, премахнете отметката „Посока на превъртане: Естествено“.

2. Прехвърляне на файлове с „AirDrop“
AirDrop ви позволява изпращате файлове, папки или комбинация от двете независимо от размера им удобно и безжично към друг OS X Lion, захранван с Mac. AirDrop не е самостоятелно приложение; тя се намира на лявата странична лента на Finder, точно под "Всички мои файлове".

Ето няколко неща, които трябва да знаете за AirDrop.
- AirDrop не изисква настройка или конфигурация.
- AirDrop автоматично открива компютрите (в рамките на същата Wi-Fi мрежа), когато са близо.
- AirDrop трябва да бъде избран, за да бъде открит. Чрез деактивиране на AirDrop, вашият компютър няма да бъде открит.
3. Съхранявайте копия на файлове с „Версии“
версии проследява и съхранява много записи на вашата документална дейност. Той интелигентно записва множество копия от различни версии на фона. Тя ви позволява да:
- Връщане към последно отворено,
- Прегледайте (в режим Time Machine), за да изберете версията, която търсите,
- Дублирайте версия,
- Копиране между версии или
- Заключване на версия, за да се предотврати презаписването.

Версии обаче работи само с оригинални Mac приложения като страници, числа, TextEdit и няколко други. С други думи, не очаквайте да работите с редактори от трети страни като TextMate, Dreamweaver, Coda и т.н..
4. Изглед "Всички мои файлове"
"Всички мои файлове" е доста добра функция. Той се намира в Finder, който ви дава общ изглед на всичките ви файлове на вашия Mac, независимо от това къде се намират по организиран начин.

Не изпадайте в паника, когато чуете фразата ВСИЧКО моите файлове. Технически това наистина не показва всички файлове; той изброява файловете, които често имате достъп, докато системните файлове остават скрити.
Можете също да промените начина на сортиране (подреждане) на файловете, за да управлявате по-добре "Всички мои файлове".

5. Поддържане на копия от един и същ файл
При нормални обстоятелства е позволено да запазите само едно копие на конкретен файл, ако те са от едно и също име на файл. Или ги държите разделени по папки, или ще ги замените.
OS X Lion ви позволява да запазите и двете, или повече копия чрез добавяне на думата "копие" или увеличаваща се цифра в края на името на файла, когато се открие дублирано копие.

6. "Бърз преглед" с Още опции
Бързото визуализиране ви дава незабавен преглед на съдържанието на файла, когато изберете файла и натиснете върху него. Тази функция беше въведена за първи път в OS X Leopard и сега, допълнително подобрена в OS X Lion.
В OS X Lion, винаги когато преглеждате бързо файл, позволява ви отворете с предложено приложение или Преглед в режим на цял екран. Кликнете с десния бутон върху "Отворен с… " ще ви покаже повече предложения за приложения.

7. Предложени думи на textedit
Може ли само смътно да си спомня правилното изписване на дадена дума? Не е проблем, ако работите с TextEdit. Просто натиснете F5 във всяка точка на думата и вие ще получите списък с предложени думи.

8. "Разделяне на екран" Подобрено
Разделянето на екрана ви позволява да се свързвате с друг Mac в същата мрежа, да споделяте неговия екран, за да го наблюдавате или контролирате. Ето две нови функции, които забелязах в OS X Lion.
- Отидете на цял екран. Вече можете да споделите екрана и да преминете през цял екран; контролираме го, сякаш използвате свой собствен Mac.
- Режим на наблюдение. Режимът на наблюдение ви позволява да наблюдавате отдалечено свързан Mac без намеса на потребителя от другата страна. Движенията на мишката и тракпада ще бъдат деактивирани в режим на наблюдение. Можете да превключвате между тях контролинг или Наблюдавайки режим с помощта на прекия път Option + Command + X.
9. По-добро "Spotlight"
Spotlight е лесен, бърз и мощен начин да намерите всеки конкретен файл, съхраняван във вашия Mac. В OS X Lion е още по-добре. Ето две нови функции на Spotlight, които открих.
- Плъзнете всеки файл. Търсете и плъзнете веднага елемента в имейл, браузър, папка, AirDrop или навсякъде!
- Незабавен преглед. Преместете курсора си върху някой от резултата и ще получите незабавен преглед на съдържанието му. Работи за .HTML, .TXT, всички формати на файлове с изображения, отметки и др.

10. "Потърсете" всяка дума
OS X Lion ви позволява удобно погледнете определението на всяка дума се намирате. Маркирайте думата, щракнете с десния бутон и изберете "Погледни нагоре… ".
Погледнете нагоре ще ви върне резултатите от Речник, енциклопедия и Wikipedia. Можете също да кликнете върху всяка, за да научите повече.
Тази функция поддържа само оригинални Mac приложения като Safari или TextEdit.

Бонус: 3 дори по-малки функции
Ето още няколко по-фини функции, които успях да забележа, просто си помислих, че трябва да ги включа и аз.
Папки за масово групиране
Ето един бърз начин да поставите няколко папки в основната папка. Изберете няколко папки, щракнете с десния бутон и изберете "Нова папка с избор"

Индикатор за брой файлове
Когато се избират няколко файла и се изтеглят от едно място на друго, те се събират заедно; има и малка червена закръглена кутия, показваща колко файла са избрани.

преоразмеряване в Any Edge
Вече можете да преоразмерявате приложение на всеки ръб.

Нови OS X Lion Shortcuts
И накрая, но не на последно място, някои нови клавишни комбинации на OS X Lion ще ви помогнат да ускорите дейностите си.
Контрол на мисията
Започнете контрола на мисията + ↑ или F3
Обратно към Desktop от Mission Controlcontrol + ↓
Преместване между интервалите в контролния контрол на мисията + ↑ след това →
Преместване между пространствата на DesktopControl + ← или Control + →
Съсредоточете се върху приложение (а) от същия тип. Контрол + ↓ или Control + F3
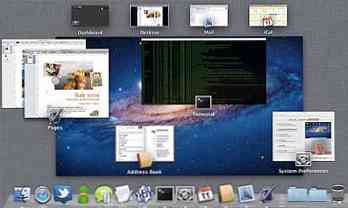
TextEdit
Бързо търсене с GoogleShift + Command + L + текст
Стартирайте Sticky noteShift + Command + Y + текст
Изберете която и да е област от textOption (Задържане) + плъзнете над текстове
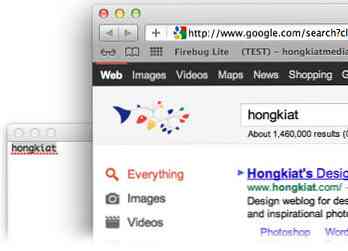
сафари
Стартиране на четене ListShift + Command + L + текст
Добавяне на текуща страница към Списък за четенеCommand + D
Добавете всяка връзка към четене ListShift (задръжте) и кликнете върху връзката.
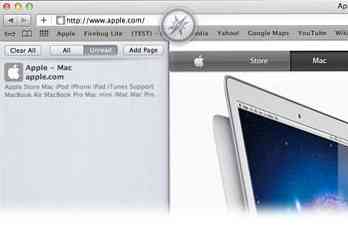
Други
Стартирайте Full ScreenControl + Command + F
Излезте от Full ScreenESC