Как да извлечете текст & изображения лесно от MS Office файлове
Може да срещнем необходимостта от извличане на изображения или текст от MS Word или MS Powerpoint файл. Обикновено това може да включва ръчно копиране и поставяне, по една страница, а с мега-големи файлове това ще отнеме доста време..
Е, имаме прост трик, който да ви помогне извлича изображения и текст от файлове от новия формат DOCX, PPTX, XLSX, докато с файлове от по-стар формат, т.е. DOC, PPT, XLS, всичко, от което се нуждаете, е свободен софтуер да ви помогне бързо и лесно да извличате изображения.
Забележка: За да демонстрираме този пост, ще използваме само един MS Word файл. Процесът е един и същ за MS Powerpoint и MS Excel файлове.
Ето какво обхваща тази статия:
- Как да извлечете изображения и текст от DOCX, PPTX, XLXS файлове
- Как да извлечете изображения от един DOC, PPT или XLS файл
- Как да извлечете изображения от множество DOC, PPT или XLS файлове
- Как да извлечете изображения с “Запазване като уеб страница” метод
- Как да извлечем обикновен текст вместо XML
Как да извлечете изображения и текст от DOCX, PPTX, XLXS файлове
Преди да следвате стъпките, отворете папката, съдържаща вашите файлове. кликване Организиране> Опции за папки и търсене> Преглед и премахнете отметката Скриване на разширения за известни типове файлове. Сега можете да видите разширението на файла с всяко име на файл.
-
Намерете и изберете файлът, от който искате да извлечете изображения и текст от (Забележка: по-добре е да направите копие на този файл). В този пример целевият ни файл е с име Примерен файл.docx.

-
Натиснете F2 за да преименувате файла и да го замените с .цип.

-
Ще се покаже предупреждение, за да потвърдите промяната на файловото разширение. Кликнете да.

-
Кликнете с десния бутон в ZIP файла и кликнете върху Извлечете файлове.

-
Намерете и отворете папката, съдържаща извлечените данни, след което отворете дума.

-
В него ще видите няколко папки и XML файлове. В средства ще намерите извлечените изображения. За извлечения текст отворете document.xml файл с Notepad или XML Notepad.

Ето какво ще намерите в средства папка.
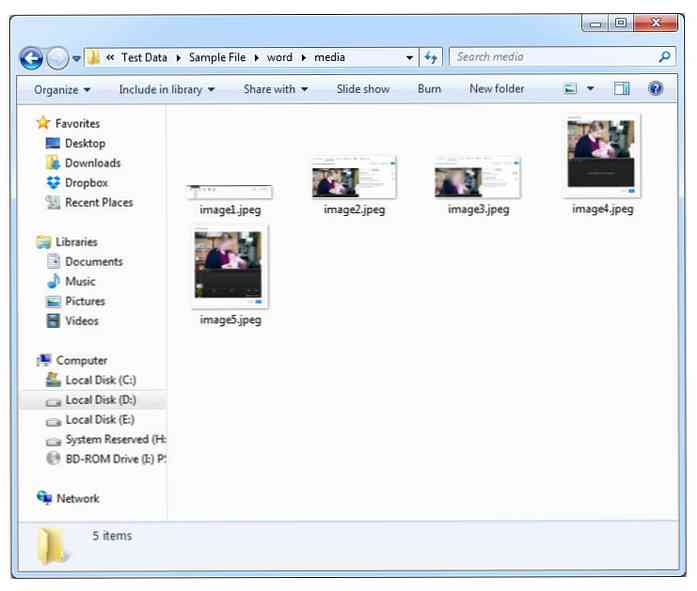
Как да извлечете изображения от един DOC, PPT или XLS файл
Ако искате да извлечете изображения от MS Office файлове с по-стари формати, горният метод няма да работи с изображенията. За целта ви е необходим безплатен инструмент, наречен съветник за извличане на изображения на Office. Инструментът работи с файловете на MS Office още през 2012 г. и работи с един или повече MS Office файлове наведнъж.
-
Изтеглете и Инсталирай Съветник за извличане на изображения на Office.

-
Изберете документа, от който искате да извлечете изображения (за този пример го правим в папка, на която се казва Ch1.doc) и изберете папката за изход. Можете да изберете да имате създадена папка, за да поставите всичките си изходни изображения, като отметнете опцията Създайте папка тук. След като приключите, кликнете върху Следващия.

-
Кликнете начало да започне процеса.

-
След като процесът на извличане на изображението приключи, кликнете върху Кликнете тук, за да отворите целевата папка и ще отвори изходната папка.

-
Както можете да видите по-долу, програмата е създала a Ch1 папка.

-
Вътре в папката са извлечените изображения.

Как да извлечете изображения от множество DOC, PPT или XLS файлове
-
За извличане на изображения от множество файлове на DOC, PPT или XLS формати, отбележете Пакетни режими опция в долния ляв ъгъл.

-
Кликнете върху Добавям файлове и тогава изберете файловете, от които искате да извлечете изображения. Задръжте Ctrl бутон за избор на няколко файла наведнъж. След като изберете файловете, щракнете върху Следващия.

-
Кликнете начало.

-
Когато процесът приключи, открийте и отворете изходна папка. Ето, ще видите две папки с оригиналните имена на файлове. отворено тези папки, за да видите извлечените изображения от оригиналните им файлове в MS Office.



Как да извлечете изображения с метод "Запазване като уеб страница"
Има и друг метод, който ще работи и с двете по-нова и по-стари MS Office файлове.
-
Отворете файла DOCX или XLSX и кликнете върху Файл> Запиши като> Компютър> Браузър и запишете файла като Уеб страница.


-
Намерете в папката с името на файла, в който сте запазили уеб страницата. Тук ще видите всички изображения, извлечени от файла.


Как да извлечем обикновен текст вместо XML
-
Отворете файла DOCX и кликнете върху Файл> Запиши като> Компютър> Браузър. Изберете да запазите файла като Обикновен текст (За XLSX файловете го запазете като Текст (разделен с табулация)).


-
Намерете и отворен текстовия файл с името, което сте използвали, за да го запазите. Този текстов файл ще съдържа само текста от оригиналния ви файл без форматиране.


Ако знаете някакъв друг метод или инструмент за извличане на изображения от файлове на MS Office, моля, споменете в коментари раздел.


























