Как да персонализирате иконата на папката на Mac с всяко изображение [Quicktip]
[Само за Mac] Иконите на папките на вашия Mac са били използвани от векове и не помага при търсене, ако имате много папки във вашия Finder, особено когато сте забравили името на папката. Има няколко начина за преглед на папките в Finder: можете да сортирате и показвате елемент по икони, списък, папка за колони и корици, но имаме друга идея.
Има просто действие, което можете да направите на вашия Mac, за да промените изображението на иконата на папката. Вместо да гледате същите скучни сини икони на папки, можете да изберете някое от любимите си изображения, за да я превърнете в иконата на папката. По този начин ще бъде по-лесно да разпознавате папките си отделно. Да разберем как да започнете да персонализирате иконите на папките си.
Смяна на икона с папка с изображение
Има само три прости стъпки за промяна на иконата на папката до някое от любимите ви изображения.
-
Изберете произволна папка и натиснете Cmd + I, за да отворите панела с информация за папката. Можете също да отворите панела с информация, като щракнете върху избраната папка и изберете Получаване на информация.
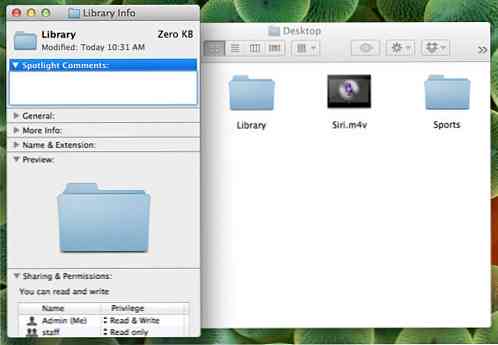
-
Сега отворете всички изображения, които искате да използвате; можете да го отворите с Preview, след това натиснете Cmd + A, за да изберете и Cmd + C, за да копирате изображението.
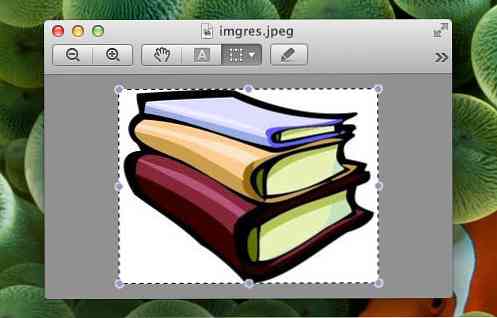
-
Насочете курсора и кликнете върху изображението на папката в горния ляв ъгъл на панела с информация за папката, който отваряте по-рано, след което натиснете Cmd + V, за да поставите изображението.
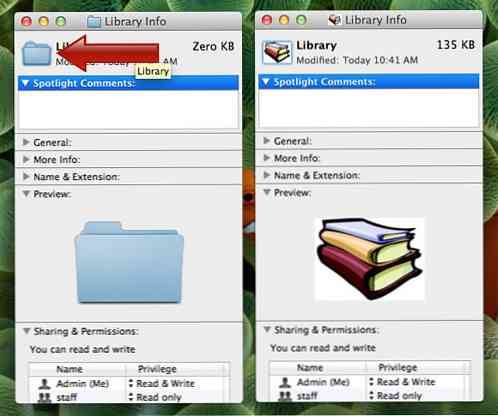
След като веднъж сте го направили, иконата на папката ви ще се промени на изображението, което сте поставили по-рано.
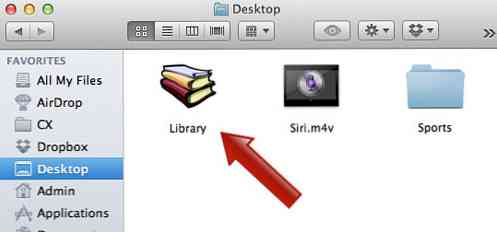
Вече имате нов изглед за иконата на папката. За да премахнете това изображение, просто кликнете върху изображението в горния ляв ъгъл на информационния панел и натиснете Delete
заключение
С този прост трик можете да започнете да реорганизирате папките си на вашия Mac, така че да ви е по-лесно да забележите коя папка да търсите, когато търсите нещо.




