Как да промените MacOS Screenshot File Format
По подразбиране всички снимки на екрани, които приемате на MacOS се запазват на работния ви плот във формат .PNG. Ако по някаква причина искате да промените този файлов формат от .PNG на друг, можете лесно да го направите.
macOS ви позволява да промените екрана по подразбиране от .PNG на следните формати: JPEG, GIF, TIFF и PDF.
Ето как да го направите.
1. Стартирайте терминала
Натиснете Command + Space, след което напишете "Terminal" и натиснете Въведете да стартирате приложението Терминал.

2. Промяна на формата по подразбиране
Въведете следната команда, за да промените файловия формат на скрийншот по подразбиране, замяна на .PNG с .JPG.
по подразбиране напишете com.apple.screencapture тип jpg; killall SystemUIServer
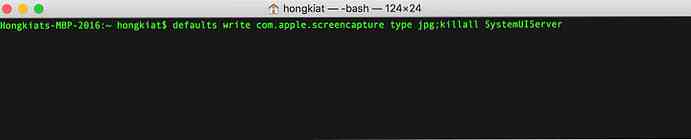
Най- killall SystemUIServer част от командата основно обновява системата, така че командата влиза в сила.
Други файлови формати
Ако искате да промените формата по подразбиране .PNG на други файлови формати, просто го заменете JPG след Тип с GIF, скарване или PDF. Или можете да използвате и командите по-долу.
GIF
по подразбиране напишете com.apple.screencapture тип gif, killall SystemUIServer
по подразбиране напишете com.apple.screencapture тип pdf; killall SystemUIServer
TIFF
по подразбиране напишете com.apple.screencapture тип tiff; killall SystemUIServer
Върнете се обратно към PNG
И разбира се, ако искате да го върнете обратно към .PNG формат на изображението, използвайте следната команда:
по подразбиране напишете com.apple.screencapture тип png; killall SystemUIServer
заключение
Това е! Сега отидете и направете скрийншота и го запазете в предпочитания от вас формат.

Прочетете също:
- 30 най-добри безплатни инструмента и плъгина за скрийншот
- Най-бързият начин за правене на снимки на екрани в Windows 10
- Екранни клавишни комбинации за Windows и macOS
- 9 приложения за запис на Android екран
- 5 най-добри приложения за запис на екран за Windows
- Как да - Включете показалеца на мишката в екрана



