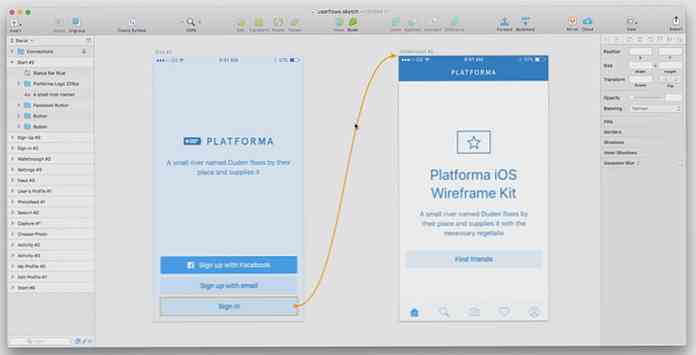Създаване на папки с различни цветове в Windows [Quicktip]
Вие сте се сблъскали с една и съща икона с жълта папка в Windows за дълго време, с незначителни промени може би на размера и формата, но не и на цвета - и няма нито една опция, която да ви позволява да я промените. Със стотици папки в папки, определено не е лесно да откриете папката, която търсите по всяко време.
Промяната на цвета на иконата на папката може да ви помогне лесно да различите и различите папките, вместо просто да зависите от името на папката.
Оцветяването на иконата на папка може да не е възможно в Windows, но вече не е възможно с помощта на Folder Colorizer, настолно приложение, което ще ви позволи да променяте цвета на иконите на папките и да реорганизирате папките си.
Инсталирайте Colorizer за папки
Изтеглете папката Colorizer на вашия компютър. Веднъж изтеглени, стартирайте FolderColorizerSetup.exe файл, прочетете Лицензионното споразумение и натиснете 'Напред', ако сте съгласни.

Ако сте съгласни, можете да продължите с инсталацията, затова кликнете върху бутона „Инсталирай сега“.

Ако в средата на инсталацията се изисква да активирате Microsoft Dot Net 3.0 Framework. Може да се наложи да изтеглите Dot Net 3.0 рамката, да отворите пакета, да прочетете условията на лицензионното споразумение и ако приемете, кликнете върху бутона „Инсталиране“..

Кликнете върху „Да“, за да продължите с инсталирането на Colorizer.

Това е, инсталацията вече е завършена. Готови сте да добавите цвят към работния плот.
Икона на папката за оцветяване
За да започнете да диференцирате папката си, изберете иконата на папката, която искате да промените, щракнете с десния бутон на мишката върху нея и изберете "Оцветяване!" и след това изберете всеки предварително зададен цвят.

След като сте избрали цвят за папката си, цветът на иконата на папката ще се промени автоматично от стандартния жълт на избрания от вас цвят.

Ако трябва да използвате персонализирани цветове, кликнете отново с десния бутон, изберете „Оцветяване!“ и изберете „Персонализирано…“

От прозореца изберете цвета, който искате да използвате, след което кликнете върху „Добавяне на цвят“.

Този персонализиран цвят ще бъде запазен като предварително зададен цвят, така че следващия път, когато искате да го използвате, можете да го изберете направо от списъка.
Възстанови стандартния цвят на иконите
Ако решите да възстановите първоначалния цвят на иконата на папката, щракнете с десния бутон върху папката, изберете "Оцветяване!" и изберете „Възстановяване на първоначалния цвят“.

Промените ще бъдат направени незабавно и ще видите, че цветът на иконата на папката се е върнал на оригиналния жълт.
заключение
С Folder Colorizer, сега можете да оцветявате иконите на папките, за да ви улесни реорганизирането, за да разграничите папките си. Можете дори да категоризирате папките си въз основа на типа съдържание и да зададете цвета, който да използвате за всяка категория, така че следващия път, когато трябва да ги намерите, ще ви бъде по-лесно да ги разпознаете..