6 начина за изтегляне и четене на уебсайтове офлайн
Интернет може да бъде благословия, но като всяка друга благословия, тя не е достъпна за всички или през цялото време. Има много места, където няма WiFi или интернет връзка. Но какво ще стане, ако искаш достъп до определен уебсайт в зона без интернет? Е, не се безпокойте за моя приятел, тъй като има много начини да имате достъп до любимите си сайтове офлайн.
По-долу са изброени някои начини за изтегляне и преглеждане на уеб страници офлайн на някое от вашите устройства. Независимо дали искате изтеглете една уеб страница или цял уебсайт, следното напишете ще ви води в процеса. Така че, нека копаем право в него.
1. Изтеглете конкретни уеб страници
Ако просто искате изтегляне на конкретни уеб страници за разглеждане по-късно, Вашият браузър може лесно да го направи за вас. Тя може да изтегли цялата страница с всички нейни компоненти и ви позволява да я преглеждате офлайн в браузъра отново.
На компютри
за Windows, Mac и Linux, просто натиснете Ctrl + S клавишите на клавиатурата, докато използвате всеки браузър, за да изведете “Запаметете страницата” и просто запаметете страницата в предпочитаната от вас директория. Една HTML файл и папка всички данни ще бъдат запазени. Можете да отворите HTML файла, за да получите достъп до запазената уеб страница в браузъра си без да изисква интернет връзка.

На смартфони
Четене на уебсайт офлайн е опция, която се предлага с Chrome за Android, както и с мобилното приложение за iOS Chrome.
В Chrome за Android, отворете страницата които искате да запазите за офлайн преглед и докоснете бутона на главното меню в горния десен ъгъл. Тук докоснете “Изтегли” и иконата страницата ще бъде изтеглена към вашето устройство. Можете да го отворите, за да видите уеб страницата в браузъра по подразбиране.
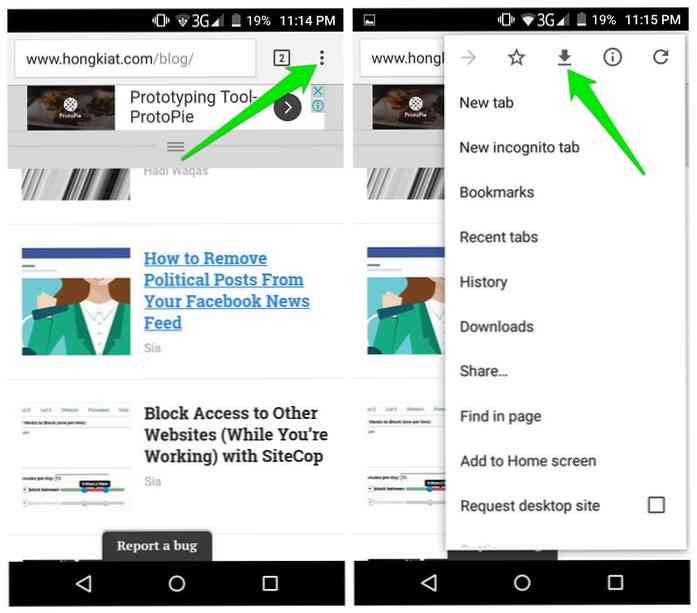
В Chrome за iOS Функцията Списък за четене ви позволява да запазвате уеб страници които могат да бъдат прочетени по-късно. За това трябва да отидете на Меню „Споделяне на лист“ и натиснете върху “Прочетете по-късно” опция. Всички статии, които са запазени, могат да бъдат лесно достъпни чрез Опцията в списъка за четене се намира в Chrome “Настройки” Меню.
Потребителите на iOS могат да използват и Safari Списък за четене функция за запазване на съдържанието на уеб страници за по-късно и да го синхронизирате с други устройства.
2. Активирайте офлайн режима в Chrome и Firefox
Chrome и Firefox идва с офлайн режим това ще ви позволи да заредите страница от кеша на браузъра в случай, че нямате интернет връзка. Когато активирате този режим, браузърът ще ви даде възможност да зареждате уеб страници от кеша. Така че можете основно да получите достъп до всяка уеб страница офлайн които сте използвали преди.
Забележка: Не изчиствайте интернет кеша, ако искате да пазите кешираните уеб страници за офлайн.
Активиране на офлайн режима в Chrome
В Chrome въведете хром: // знамена и потърсете флаг с име “Показване на бутон Записано копие”. Кликнете върху падащото меню под него и изберете “Активиране: Основно”. Сега рестартирайте браузъра да оставите промените да влязат в сила.
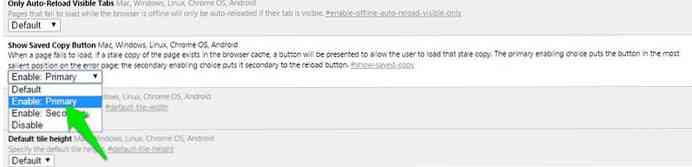
Винаги, когато пожелаете посетете страница офлайн, която сте посетили преди, ще видиш “Показване на запазено копие” бутон. Кликнете върху него, за да заредите уеб страницата офлайн. Аз също ще ви препоръчам маркирайте важните уеб страници за лесен достъп.
Активирайте офлайн режима в Firefox
В Firefox, кликнете върху менюто за хамбургер в горния десен ъгъл и след това кликнете върху “Разработчик” опция тук.
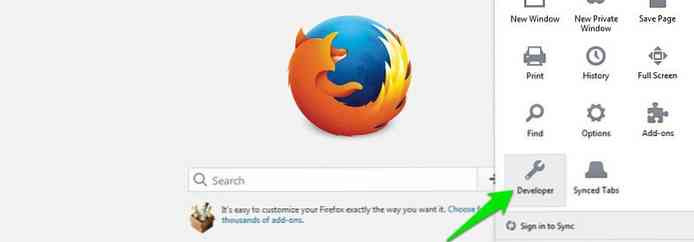
Ще се покаже списък, чрез който кликнете върху “Работа офлайн” опция, за да я активирате. Сега, дори ако имате интернет връзка, Firefox ще бъде офлайн и ще можете само достъп до уебсайтовете, които вече са в кеша.
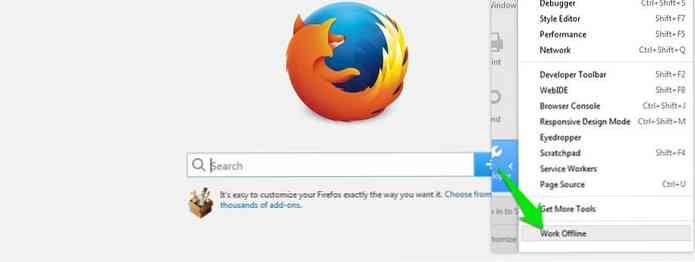
3. Използвайте HTTracks (за Windows, Linux и Android)
HTTracks е популярен инструмент за изтегляне на всички данни от даден уебсайт и достъп до нея офлайн. Това е инструмент с отворен код, който е достъпен за Windows, Linux и Android платформи. Ще го направи изтеглете целия уебсайт, като преминете от линк към линк, така че също така е в състояние да форматирате архива, както сте търсят в уеб сайта онлайн.
Въпреки че HTTracks е много адаптивна, но има прост съветник за пускане начинаещите потребители лесно изтеглят данните от уебсайта. Ето как да го използвате:
Инсталирайте и стартирайте HTTracks и кликнете върху “Следващия” за стартиране на съветника. Ще бъдете помолени да посочите името на проекта, който искате да създадете. Това име ще бъде ви помага да идентифицирате данните, когато искате да получите достъп по-късно, затова се уверете, че е от значение.
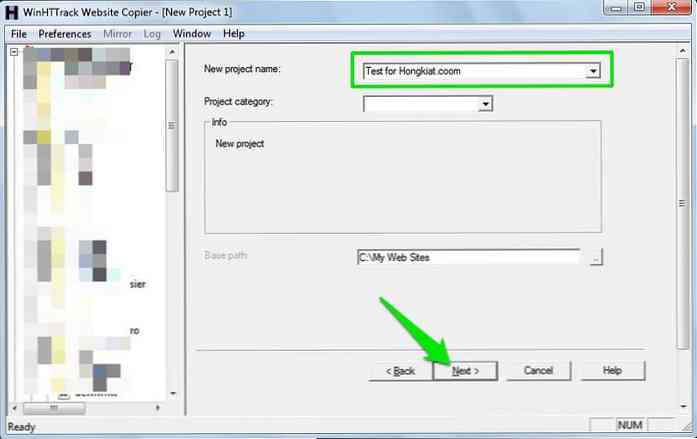
На следващата страница кликнете върху “Добавете URL адрес” бутон и въведете URL адреса на уебсайта, който искате да изтеглите. Можете също да добавите няколко уебсайта, ако искате изтегляне на данни от повече от един уебсайт.
Има също така и a“Задайте опции” бутон, където можете да намерите някои наистина удобни опции за персонализиране. Въпреки това, първо трябва да прочетете ръководството за HTTracks, преди да се върнете към опциите.
Сега просто кликнете “Следващия” и тогава “завършек” , за да започнете да изтегляте данните от уебсайта.
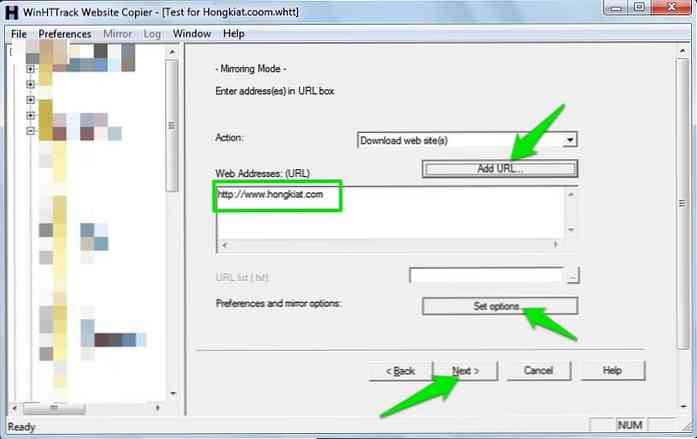
Процесът може да отнеме много време в зависимост от големината на сайта. Може дори да отнеме дни, за да изтеглите уебсайт толкова мащабен като Hongkiat.com. На всичкото отгоре, тези данни биха могли лесно да отнемат място на твърдия ви диск, така че се уверете, че имате достатъчно място. Веднъж изтеглени, можете да отворите проекта започнете да разглеждате уебсайта в браузъра по подразбиране.
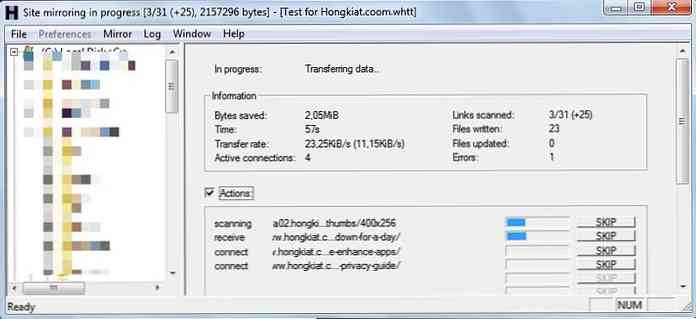
Бакшиш: HTTracks започва да изтегля данни от последните актуализации и се движи назад. Ако искате само най-новите данни, а не целия уебсайт, тогава анулирате процеса на изтегляне, когато сте сигурни, че необходимите данни се изтеглят. Дори ако процесът на изтегляне бъде отменен, все още можете да получите достъп до вече изтеглените данни.
4. Използвайте SiteSucker (за Mac OS X и iOS)
SiteSucker е страхотно алтернатива на HTTracks за Mac OS X и iOS потребители. Работи подобно на HTTracks и изтегля уебсайтовете като цяло, прескачайки от линк към линк. Можете също прекъснете свалянията в средата, за да видите изтегления файл уеб страници и възобновяване по всяко време.
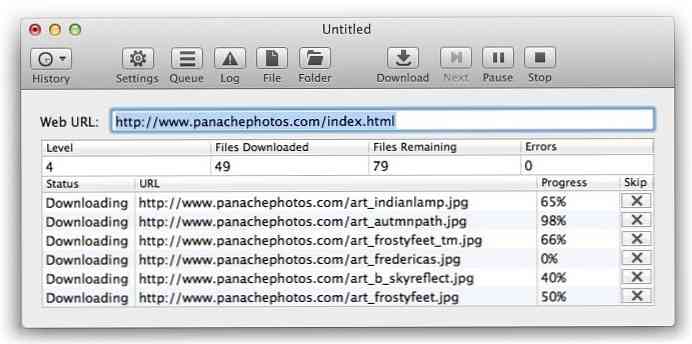
5. Разширения на браузъра за четене на уебсайтове офлайн
Има няколко разширения на браузъра, с които можете да изтеглите данни от уебсайта и да я прегледате офлайн. По-долу са посочени някои разширения за Chrome и Firefox, които може да ви харесат:
PageArchiver (за Chrome)
PageArchiver ви позволява да запазвате няколко уеб страници и да имате достъп до тях от неговия интерфейс. Можеш изтеглете всички уеб страници, които в момента са отворени в браузъра ви. Просто отворете необходимите страници и ги изтеглете с PageArchiver.
ScrapBook (за Firefox)
ScrapBook ви позволява изтеглете една уеб страница или цял уебсайт. Той също така организира изтегленото съдържание в неговия интерфейс и удобната лента за търсене улеснява търсенето за правилното съдържание.
Формат за архивиране на Mozilla (за Firefox)
Тази добавка е по същество по-добра версия на вграден инструмент за спестяване на уеб страници. То гарантира, че страницата е записана точно както е и компресира файла, за да намали използването на дисково пространство. Освен това, също изтегля всички аудио и видео файлове на уеб страниците.
6. Използвайте Pocket, за да четете статията офлайн
Ако ти само искате да изтеглите онлайн статии за да прочетете по-късно, Pocket може да е чудесна възможност. То има съвместими разширения за всички популярни браузъри които можете да използвате, за да запазвате статии и друго поддържано съдържание.
Най- Първо ще бъдат изтрити статии от всички боклуци, като реклами, препоръки и приспособления и т.н. и след това се съхраняват в Pocket облак съхранение.
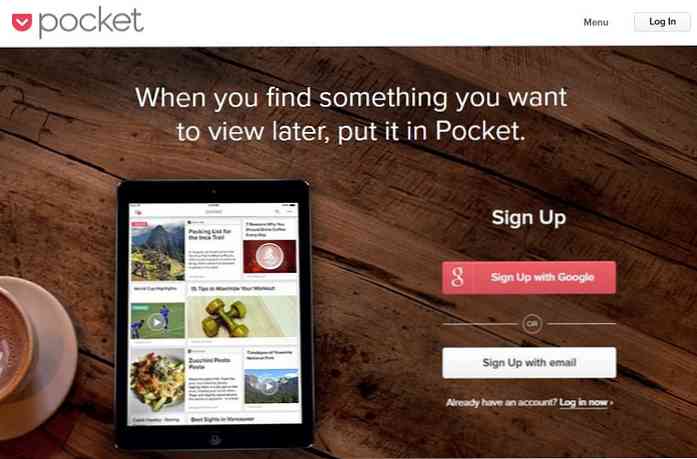
След това, всички статиите ще бъдат синхронизирани на всичките ви устройства с инсталиран джоб и предоставен за гледане офлайн.
Закръглям
За запазване на отделни уеб страници: вградена функция за запазване на браузъра е повече от достатъчно. Въпреки че едно добро разширение определено може да направи нещата по-чисти, ако вие често трябва да запазвате уеб страници.
И разбира се, за изтегляне на всички уебсайтове, HTTracks и SiteSicker са най-добрите опции. Ако знаете други инструменти за запазване на уебсайтове за офлайн преглед, споделете с нас в коментарите по-долу.




