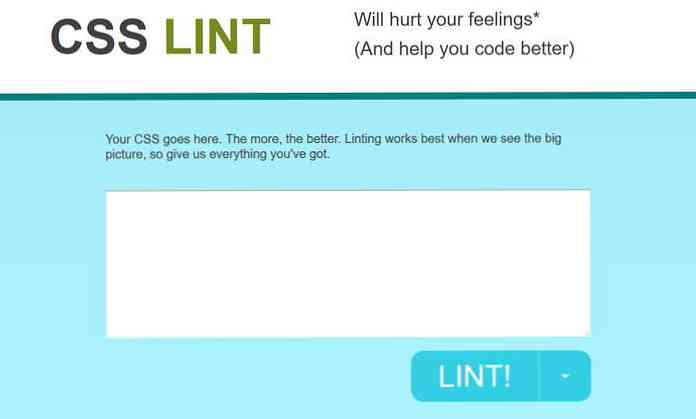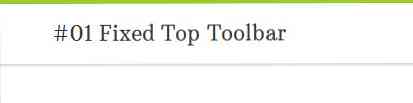10 най-готини скрити настройки на Firefox, които трябва да знаете
Има много настройки които Firefox предлага освен общите, можете да намерите в менюто Опции. Много от тези разширени настройки могат да бъдат намерени на страници на браузъра които използват относно: протокол. В тази статия ще ви покажа 10 по-малко известни настройки на Firefox които могат да се окажат полезни в ежедневния ви работен процес.
Когато посетите някоя от относно: страници в списъка по-долу, и са подканени с предупредително съобщение, просто кликнете върху OK или ще бъда внимателен, обещавам! бутон - в зависимост от това, с което се сблъскате.
1. Изпълнете DNS търсене
Можете да извършите вътрешно DNS търсене (намиране на IP адреса на домейн) във Firefox.
Тип за създаване на мрежи в лентата за URL адреси и натиснете Enter. На предстоящата страница кликнете върху “Търсене в DNS” в менюто на страничната лента въведете името на домейна и кликнете върху Разрешаване, за да видите неговия IP адрес (и).

2. Блокиране на автоматичното опресняване
Понякога уеб страниците идват с Refresh HTTP заглавия, които правят често обновяването на страниците.
Ако искате да спрете това да се случи, отидете на за: предпочитанията # напреднали, и под субтитрите Достъпност, поставете отметка в квадратчето за отметка “Предупреди ме, когато уебсайтовете се опитват да пренасочат или презареждат страницата”.
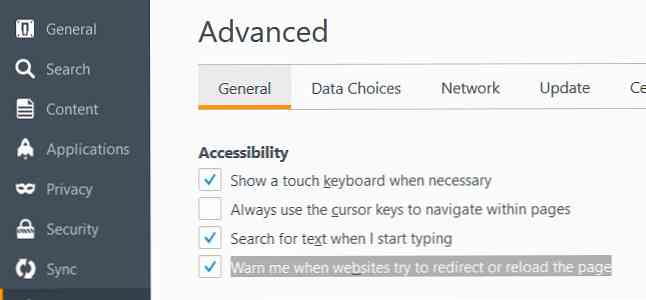
3. Търсете докато пишете
Натискането на Ctrl + F отваря страница за търсене в Firefox, която позволява на потребителите да търсят низ в уеб страница. Но е възможно да спестите ключовото комбинирано натискане и да започнете да търсите, когато започнете да пишете.
В “Достъпност” част от за: предпочитанията # напреднали Поставете отметка в квадратчето за отметка “Търсете текст, когато започна да пиша”.
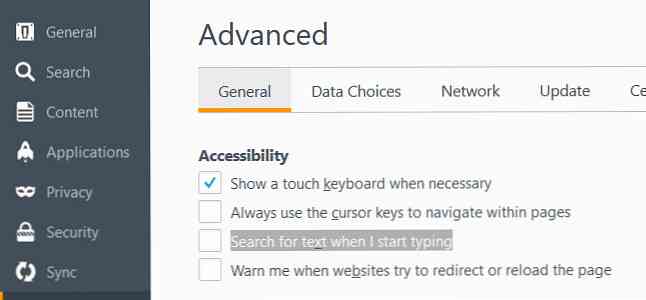
От сега нататък, когато започнете да пишете и курсорът не е в поле за въвеждане на текст на страницата, Firefox веднага ще започне да търси текста на уеб страницата.
4. Деактивирайте клавиша Backspace
За да не се изненада някой, който се опитва да се подмине Backspace по пътя си в историята на браузъра, можете заменете действието за връщане назад с тази, която превърта страницата нагоре при натискане на клавиша Backspace, превърта го надолу в Shift + Backspace. Можете също така да конфигурирате клавиша Backspace да не дава никакви действия.
Отиди на за: довереник, и тип browser.backspace_action в лентата за търсене. Стойността по подразбиране на тази настройка на браузъра е 0.
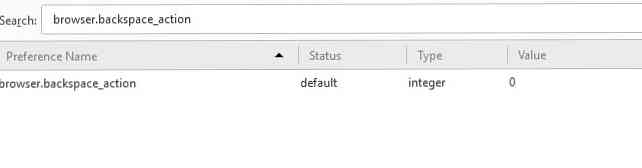
Кликнете два пъти върху него и го променете на 1 за картографиращо действие при превъртане към клавиша Backspace или го променете на 2 за да го откажете от всяко действие.
5. Придвижете се с клавишите на курсора
Четене на дълга статия или история онлайн и искате по-голям контрол, докато скача линия? Можеш използвайте курсора за навигация в текста.
при “Достъпност” на за: предпочитанията # напреднали страница, проверете опцията “Винаги използвайте клавишите със стрелки, за да се движите в страниците”.
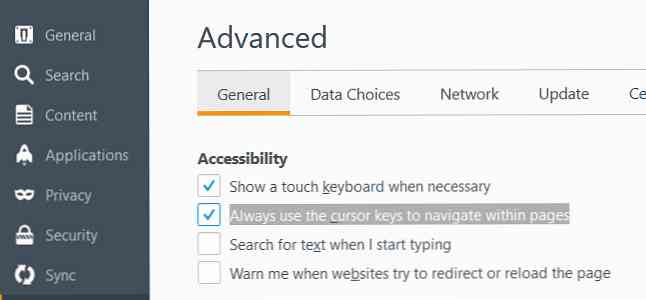
Освен стрелката по подразбиране със стрелка, a мигащ текстов курсор ще се появи и на уебсайтове. Можете да го преместите с помощта на клавишите със стрелки.
6. Поставяне на среден клик
Имате мишка със среден бутон? Използвайте го поставете текст от клипборда в текстови полета на уеб страници.
Отиди на за: довереник, и тип middlemouse.paste в лентата за търсене. Стойността по подразбиране е фалшив, кликнете два пъти върху него и го променете на вярно.
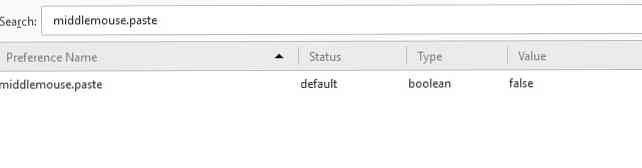
7. Персонализирайте Print Header & Footer
Когато отпечатвате уеб страница в Firefox, тя използва a оформление по подразбиране. В горния ляв ъгъл на страницата за отпечатване има заглавието на уеб страницата, в горния десен ъгъл на URL адреса, в долния ляв ъгъл на страницата с общия брой страници, а в долния десен ъгъл на датата..
Можеш променете това споразумение, например можете да добавите нещо към центъра на горния или долния колонтитул, да премахнете изцяло информацията по подразбиране или да ги замените с персонализирания си текст.
На за: довереник страница, има шест настройки за персонализиране на заглавната и долната част на печата:
print.print_headercenterprint.print_headerleftprint.print_headerrightprint.print_footercenterprint.print_footerleftprint.print_footerright
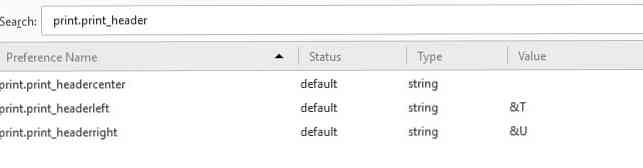
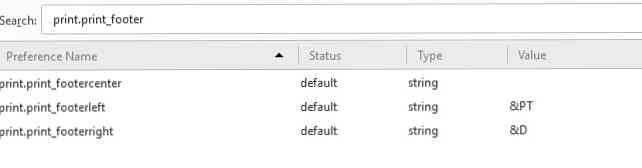
Трябва да въведете името на настройката от горния списък в лентата за търсене на за: довереник страница, за да промените стойността му. Стойността може да бъде всеки от следните низове или персонализирания текст:
&Д- Време за среща& P- Номер на страницата& PT- Брой страници на общите страници&T- Заглавие на уеб страницата& U- URL
8. Промяна на цветовете по подразбиране
Имате възможност да променете цветовете по подразбиране за фон, текст и връзки в Firefox.
Отиди на за: предпочитанията # съдържание, кликнете върху Цветовете ... в “Шрифтове и цветове” и изберете новите цветове.
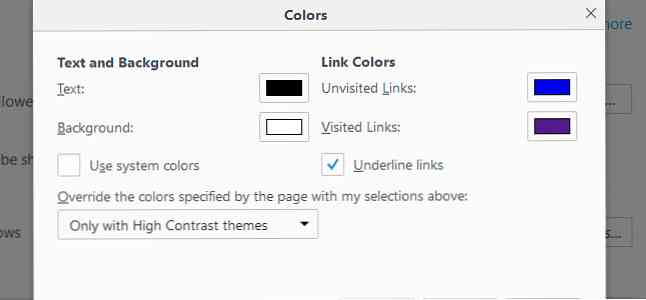
9. Филтрирайте страхотните лентови връзки
Страхотна лента, лентата за местоположение на Firefox показва списък с връзки, когато започнете да пишете. Показаните връзки се вземат от отметките ви, историята на браузъра и отворените в момента страници.
Можеш филтрирайте тези страхотни връзки с ленти като въведете един от следните специални символи в лентата с местоположения, преди заявката ви или само поотделно:
#- Подреждане на заглавието на страницата@- URL адрес на съвпадение*- Съвпадение само с връзки в отметки^- Съвпадение само с връзки в историята+- Съвпадение само с връзки, които са маркирани%- Съвпадение само с отворени в момента връзки
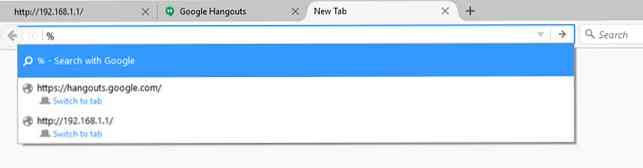
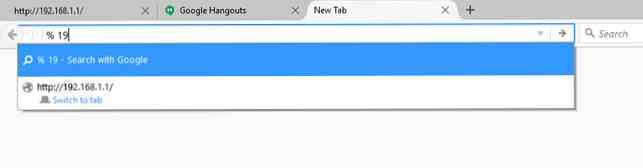
10. Автоматично експортиране на отметки в HTML
Ако искате Firefox да автоматично запазване на отметките ви в HTML формат като списък с връзки, можете да го направите, като отидете на за: довереник, типизиране browser.bookmarks.autoExportHTML в лентата за търсене и промяната на настройката по подразбиране фалшив стойност към вярно чрез двукратно щракване върху него.
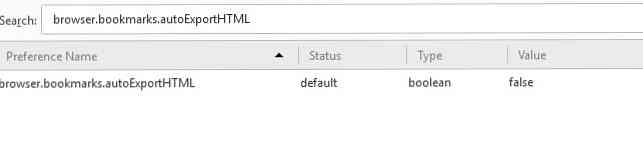
Когато рестартирате браузъра си, файл с име bookmarks.html ще се покаже в папката ви с профил в Firefox с всички връзки към отметките.
За да видите папката на потребителския си профил, отидете на за: подкрепа, и натиснете бутона Покажи папката. Обърнете внимание, че можете трябва да рестартирате цялата ви система, за да направи промяната в сила.
Отсега нататък всеки път, когато излизате от Firefox, bookmarks.html файлът ще бъде актуализиран с текущия ви списък с отметки.