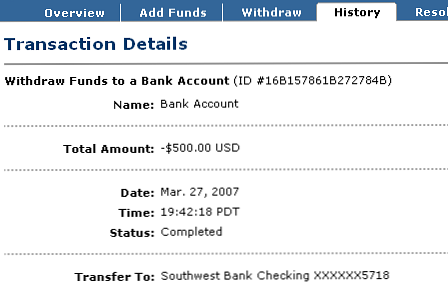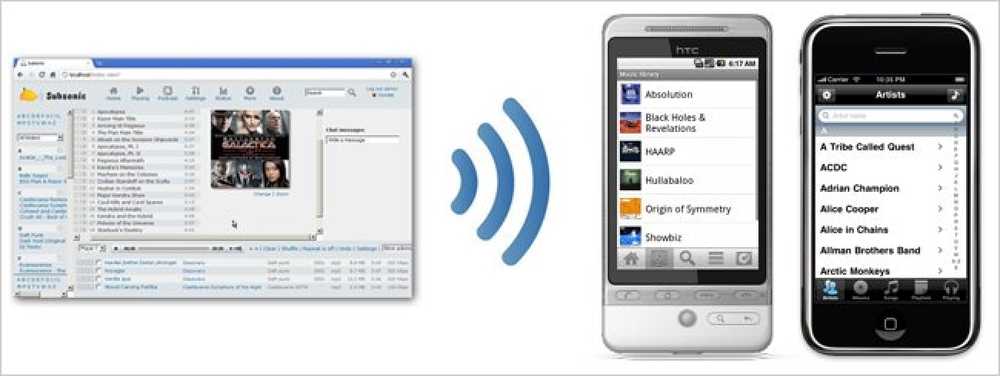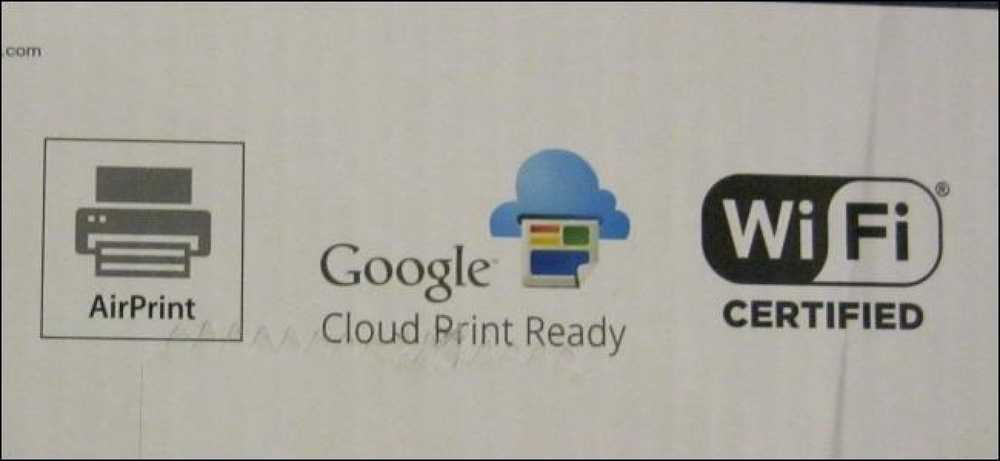Безжични съвети - Има ли вашият безжичен рутер да се откачи или отпадане на връзката?
Имам Netgear безжичен рутер за около година сега и това е доста добър до няколко седмици назад всички внезапно ми безжична връзка продължи да пада или не можех да се свържа, освен ако не рестартира рутера! Това беше кралска болка, но тъй като съм мързелив, не съм се оправял по-рано! Ако сте в същото положение, ето какво можете да направите, за да решите проблема!
Проблемът обикновено е причинен от една от трите неща: драйвера за вашата безжична карта, версията на фърмуера на вашия рутер (основно драйвер за маршрутизатора) или настройките на вашия рутер. Аз открих, че освен ако не използвате наистина стар безжичен рутер, това е повече от вероятно стар драйвер за вашата безжична карта, която е виновникът. Така че трябва да актуализирате безжичната карта. Как да го направим?
Актуализирайте PC драйвера
Първо, трябва да отидете на уеб сайта на производителя на вашия компютър: Dell, HP, Toshiba и т.н. и да отидете на страницата за поддръжка или изтегляне на драйвери. Тук се опитах да получа директните връзки към тези страници за най-често срещаните компютри:
Dell - http://www.dell.com/support/home/us/en/19/Products/
HP - http://www8.hp.com/us/en/drivers.html
Toshiba - http://support.toshiba.com/drivers
Sony - http://esupport.sony.com/perl/select-system.pl?DIRECTOR=DRIVER
Lenovo - http://support.lenovo.com/us/en/products?tabName=Downloads
Изберете вашата система или я въведете и намерете най-новия драйвер за вас. Обикновено се нарича раздел Работа в мрежа и отдолу ще видите списък с драйвери. Една от тях трябва да има думата „Wireless“ в нея. Ако имате повече от един безжичен драйвер, тогава трябва да разберете коя от тях сте инсталирали на вашия компютър.
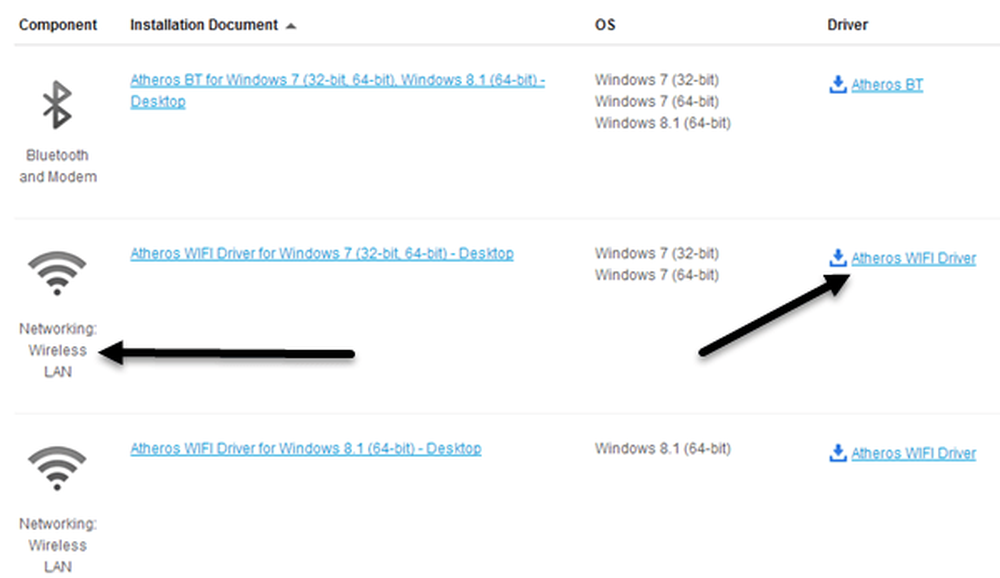
Можете да определите номера на модела за вашата безжична карта, като натиснете бутона Клавиш Windows + на пауза едновременно. Това повдига въпроса Свойства на системата диалогов прозорец. Друг начин да стигнете до него е да щракнете с десния бутон на мишката Моя компютър и изберете Имоти. Щом се появи там, кликнете върху Разширени настройки на системата.
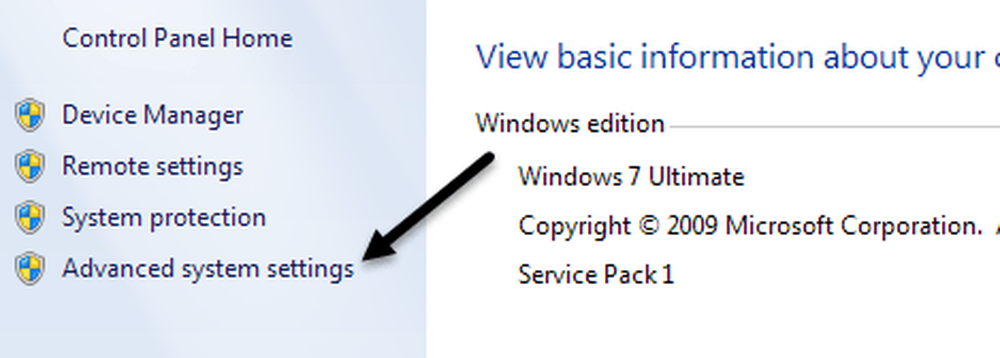
Кликнете върху железария и след това кликнете върху Диспечер на устройствата.
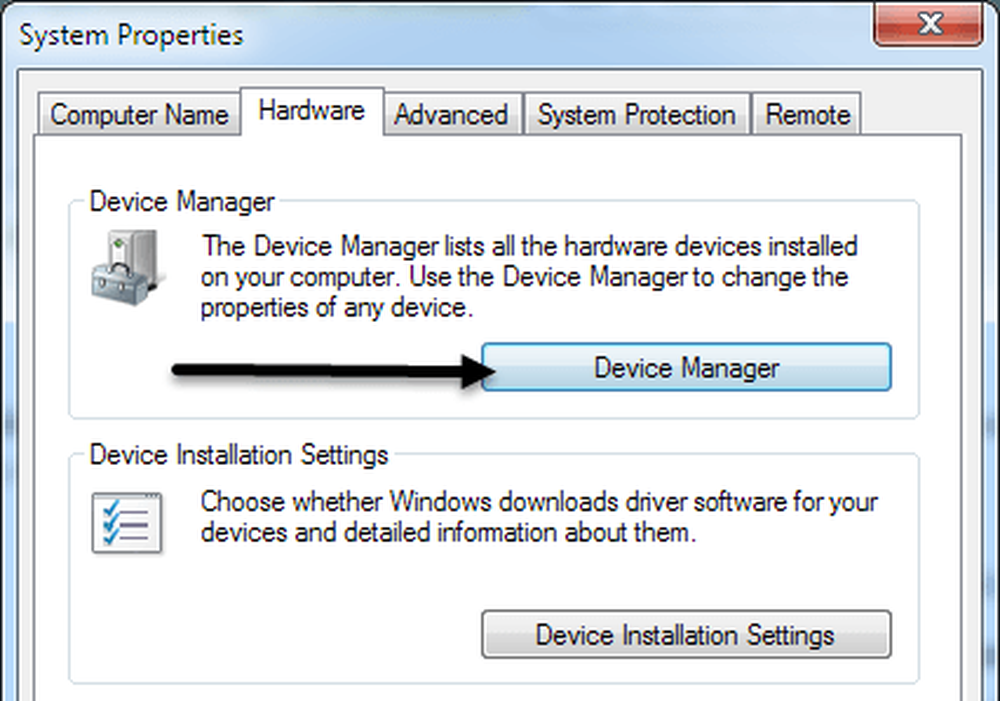
Вляво от тях ще видите списък с устройства със знаци плюс. Кликнете върху онази, която се нарича „Мрежови адаптери"И ще има запис за вашата безжична карта, както е показано по-долу:
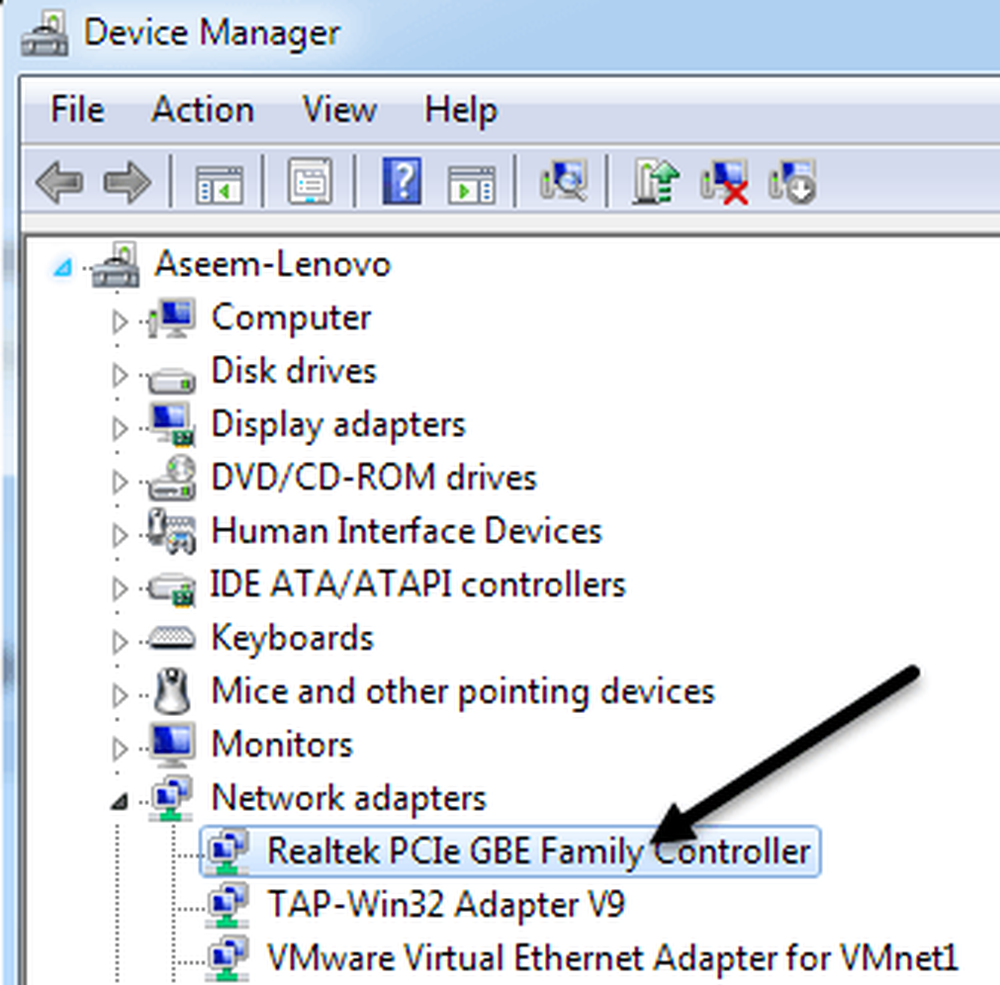
Сега изтеглете този драйвер от списъка на сайта на производителя. Обикновено безжичната карта се нарича „Intel Pro Wirelss“ или „Dell Wireless“ и т.н. След като изтеглите файла на работния плот, кликнете два пъти върху него и следвайте стъпките за инсталиране. Може да се наложи да рестартирате компютъра.
Ако драйверът на компютъра е бил проблем, прекъснатите връзки трябва да изчезнат напълно. Ако не, може да се наложи да опитате да актуализирате фърмуера на рутера.
Актуализиране на фърмуера на рутера
Актуализирането на фърмуера на рутера е не толкова тривиална задача, която варира в зависимост от марката на маршрутизатора, която имате. Почти никой от тях не разполага с функция за автоматично обновяване. Вместо това трябва да изтеглите най-новия фърмуер от уебсайта си, да влезете във вашия рутер и след това да го качите да изпълни актуализацията.
За да започнете, трябва да разберете IP адреса на вашия рутер и да го използвате, за да влезете през браузъра. Прочетете моя пост за намиране на IP адрес за безжична точка за достъп. Тъй като методът за актуализиране на фърмуера на рутера варира толкова много по марка, най-добре е да търсите в номера на модела на рутера + „актуализация на фърмуера“, за да намерите конкретни инструкции..
Настройки на маршрутизатора
Последният проблем, който може да доведе до прекъсване на връзките, са различни настройки на маршрутизатора. В последно време имате двулентови маршрутизатори, които ви позволяват да излъчвате както на 2,4, така и на 5 GHz мрежи. Тези напреднали рутери обикновено работят много добре с най-новите джаджи и компютри, но на по-старите машини понякога можете да се сблъскате с проблеми. Ето няколко неща, които бих опитал:
1. Свържете се към 2.4 GHz мрежа, ако в момента сте свързани към 5 GHz.
2. На маршрутизатора се уверете, че настройките на каналите за мрежите са зададени на Автоматичен. Ако сте избрали определен канал по някаква причина, опитайте друг канал.
3. Изключете допълнителните функции за защита като филтриране на MAC адреси, изолация на мрежата и Wi-Fi Protected Setup. Нито едно от тях наистина не повишава сигурността и това води до повече неприятности.
4. Уверете се, че режимът на вашата безжична мрежа е настроен на смесен. Понякога изборът на по-висок режим може да доведе до проблеми с по-старите устройства.
5. Ако не знаете нищо за настройките на маршрутизатора, опитайте да нулирате маршрутизатора напълно, като натиснете бутона за нулиране. Конфигурирайте безжичната защита и го оставете на това.
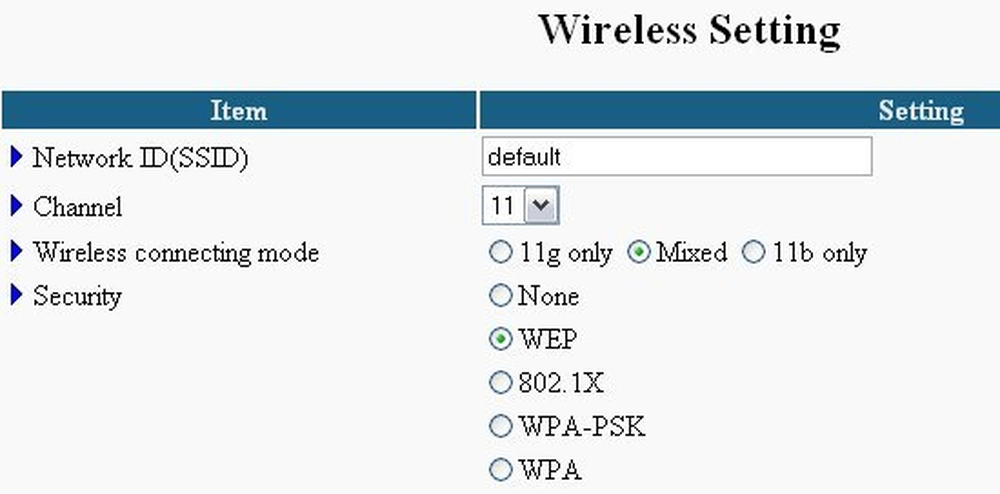
Надяваме се едно от тези решения ще поправи проблема с безжичната връзка. Ако имате различно решение, моля оставете коментар и ни уведомете. Наслади се!