Най-лесният начин да намерите и заредите файлове със субтитри (SRT) с видео
Ако сте изтеглили филм или видеоклип, който включва един или повече SRT файлове за субтитри, може би се чудите какъв е най-добрият начин да гледате видеоклипа?
Може да използвате Windows Media Player или Media Player Classic на Windows или да използвате QuickTime Player на Mac. Ако търсите в Google, ще откриете, че има всички видове уроци за зареждане на субтитри в тези програми, но ще срещнете много проблеми.
Първо, програми като Windows Media Player и QuickTime поддържат само субтитри за определени типове видеофайлове. В WMP, дори не можете да зареждате субтитри за MP4 файлове, дори ако инсталирате кодеци, наименувайте SRT файла същия като файла на филма и т.н. Той просто няма да работи.
След тестване на всички видове мултимедийни плейъри за часове, разбрах, че най-лесният начин да гледате видео с отделен SRT файл е да използвате VLC Media Player. Това е страхотно, защото може да играе почти всеки видео файл по подразбиране, той може да възпроизвежда повредени или корумпирани видео файлове и дори може да коригира тези досадни видеоклипове, които получавате от вашия смартфон..
В допълнение към всичко това, почти винаги безупречно се показват субтитри за видеоклипове, когато SRT файлът е в същата папка и има същото име като видео файла. Ще работи за AVI, MP4 и дори MKV файлове с SUB и IDX файлове.
Зареждане на субтитри с VLC Media Player
VLC Media Player е толкова добър, че всичко, което обикновено трябва да направите е просто да заредите видео файла и да го зареди автоматично със субтитрите. VLC обикновено дори ще намери файла със субтитри, ако той е в подпапка като SUBS или SUBTITLES.
Също така, тя ще търси всички SRT файлове автоматично, което означава, че всъщност не трябва да назовете SRT файла точно като видео файла. Освен това, ако има няколко SRT файла, той ще ги вземе и ще ви позволи да изберете.

Ако по някаква причина VLC не зарежда автоматично файла със субтитри, можете да щракнете с десния бутон върху видеото, да изберете подзаглавие и щракнете върху Добавяне на файл с подзаглавие. Единственият път, когато трябваше да направя това, беше когато имах MKV файл, а файловете с субтитри се състоеше от .SUB и .IDX файл. Добавих .SUB файла и субтитрите, заредени точно.
Това е буквално. Толкова е лесно, че отнема само три параграфа, за да обясни как да го използваме. Единственият въпрос е какво правите, ако нямате файлове със субтитри за видеото си? Може би сте изтеглили филм, но по подразбиране той не включва никакви допълнителни SRT файлове.
Намиране и изтегляне на субтитри
За щастие, почти всяко телевизионно шоу и филм има файл със субтитри, създаден за него от някаква любезна душа. Всичко, което трябва да направите, е да го намерите. Най-лесният начин е да посетите уебсайт на субтитри, да потърсите телевизионното шоу или филма и да изтеглите SRT файла.
Двете най-популярни сайтове за получаване на субтитри са Subscene и OpenSubtitles.org. На OpenSubtitles, извършете търсене и след това ще видите всички налични субтитри за различни езици в долната част.
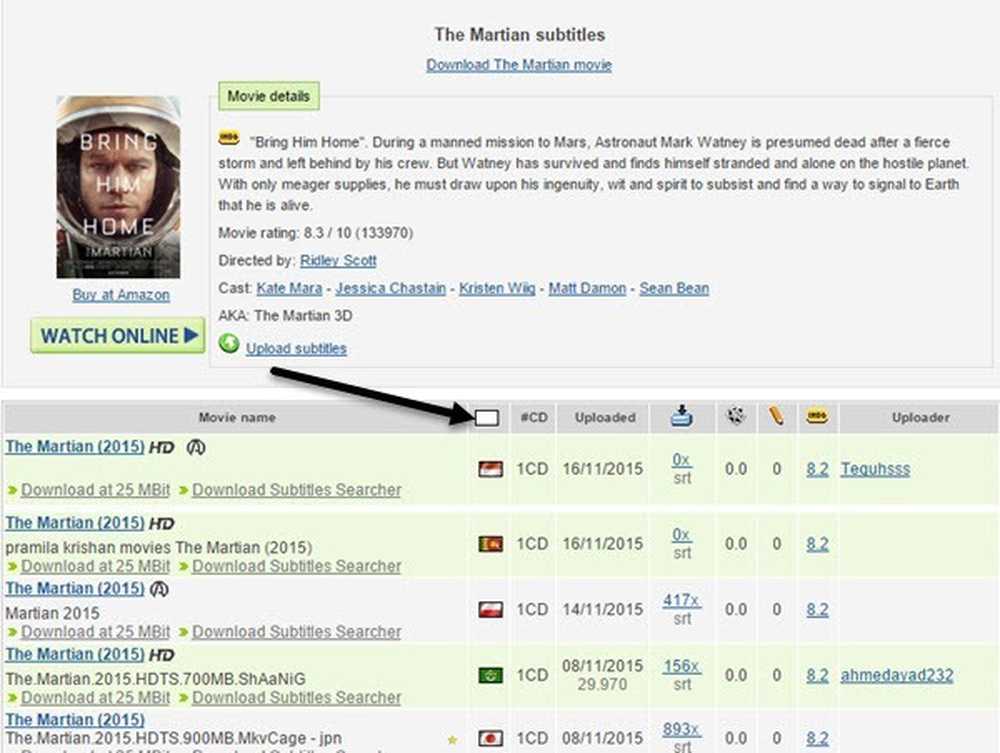
Ако не си спомняте знамената на различни страни, няма проблем. Просто кликнете върху малката бяла кутия над колоната на флага и ще можете да изберете езика по име!
Инсталирайте VLSub за VLC
Друг страхотен начин да получите субтитри за филм е чрез добавяне на плъгин към VLC, така че можете да изтеглите субтитри за филми директно във VLC. Приставката се нарича VLSub и можете да я изтеглите тук:
https://github.com/exebetche/vlsub/
Кликнете върху Изтеглете ZIP отдясно. Основният файл, който ни интересува, е vlsub.lua един.
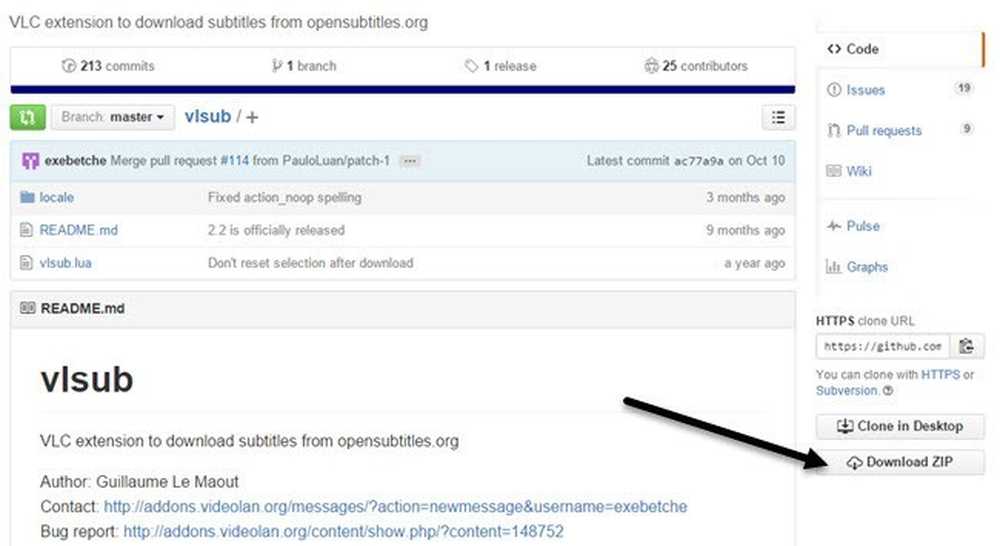
След като разархивирате файла, трябва да копирате .lua файла в следната директория, базирана на вашата операционна система. Имайте предвид, че вероятно ще трябва да създадете разширения себе си.
- Windows (всички потребители):% ProgramFiles% \ t
- Windows (текущ потребител):% APPDATA% vlc \ t
- Linux (всички потребители): / usr / lib / vlc / lua / разширения /
- Linux (настоящ потребител): ~ / .local / share / vlc / lua / разширения /
- Mac OS X (всички потребители): /Applications/VLC.app/Contents/MacOS/share/lua/extensions/
- Mac OS X (настоящ потребител): / Users /% your_name% / Library / Application Support / org.videolan.vlc / lua / extensions /
Ако използвате не-инсталационната версия на VLC, където можете да я изпълните от USB стик, тогава трябва да навигирате вътре в плъгини \ Луа и създайте папката разширения папка. След като копирате файла там, отворете VLC и след това кликнете върху изглед меню.
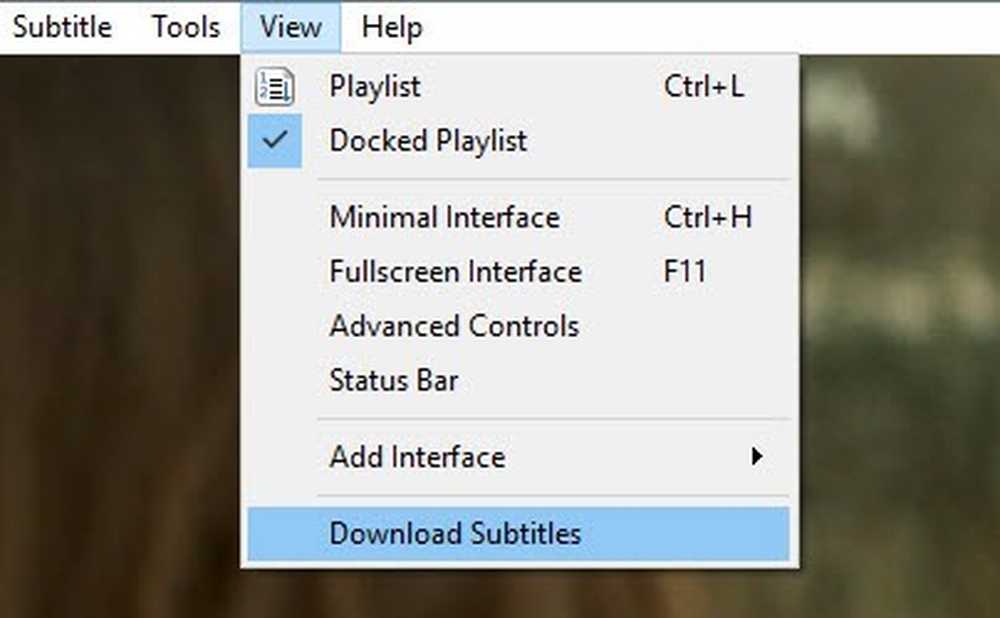
Ще видите нова опция, наречена Изтегляне на субтитри. След като заредите видеоклипа, който искате да гледате, кликнете върху новата опция. Ще се появи друг прозорец със заглавието на файла, който вече е зареден в полето за търсене.
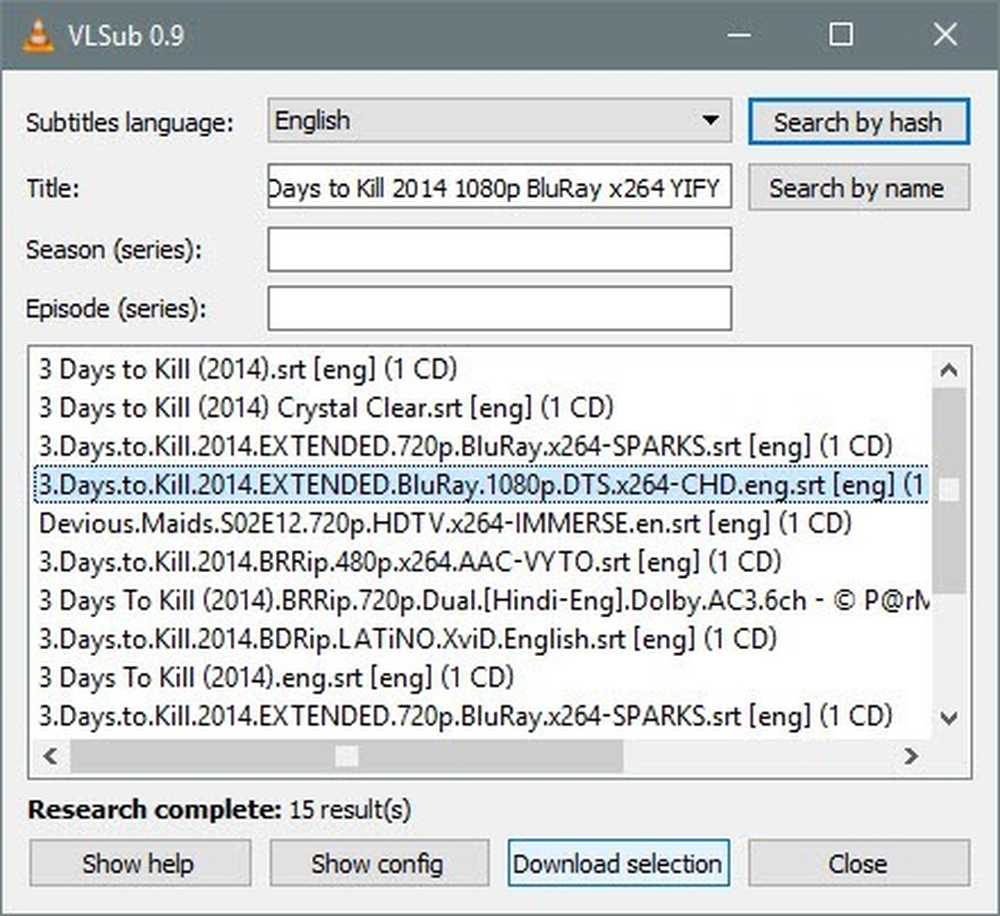
Продължете и кликнете върху Търсете по име и трябва да получите добър брой резултати в долния прозорец. Намерете този, който съответства на вашия филм най-добре, особено с разделителна способност (480, 720, 1080) и след това щракнете върху the Избор на избор бутон.
Веднъж изтеглени, той автоматично ще зареди субтитрите и те трябва да се появят във видеоклипа ви, след като започнете да го възпроизвеждате.
Като цяло, поддръжката на VLC за толкова много формати и лекота на използване го правят най-добрия медиен плейър, който използвах досега. За всеки, който трябва да използва субтитрите редовно, VLC е начинът да се върви. Ако имате някакви въпроси, не се колебайте да коментирате. Наслади се!




