Как да намерим скрити и запазени пароли в Windows
Докато прекарвате деня си в влизане в различни уебсайтове в браузъра си или до достъп до защитени споделени файлове в мрежата, Windows невидими работи във фонов режим и може или не може да съхранява вашите идентификационни данни на различни места в операционната система.
Тези потребителски имена и пароли могат да се окажат в системния регистър, във файлове с идентификационни данни или в хранилището на Windows. Пълномощията се съхраняват в шифрован формат, но могат лесно да бъдат декриптирани с паролата на Windows. В тази статия ще покажа няколко инструмента, които можете да използвате, за да видите тези скрити пароли във вашата система.
Windows Credential Manager
За да започнете, нека поговорим за вградения инструмент, наречен Управител на удостоверения това е в Windows. Кликнете върху Старт и въведете диспечера за идентификационни данни, за да отворите програмата.

Ще забележите, че има две категории: Уеб удостоверения и Удостоверения за Windows. Идентификационните данни в мрежата ще съдържат пароли от сайтове, които сте запаметили, докато сърфирате в Internet Explorer или Microsoft Edge. Кликнете върху стрелката надолу и след това върху шоу връзка.

Ще трябва да въведете паролата си за Windows, за да декриптирате паролата. Бях изненадан да видя доста пароли от различни акаунти, въпреки че използвам мениджър на пароли и изключвам запаметяването на пароли в браузъра! Също така имах няколко пароли от други хора, на които бях позволил да използвам компютъра си, за да проверя електронната им поща и т.н., а техните пароли бяха запазени..
Така че това е нещо, което трябва да знаете, когато влезете в акаунт, докато използвате компютър на друг човек, дори и да е човек, на който имате доверие. Може да не искате те да знаят идентификационните Ви данни за вход.
Ако кликнете върху Windows Credentials, вероятно ще видите по-малко съхранени идентификационни данни, освен ако не работите в корпоративна среда. Това са идентификационни данни при свързване към мрежови дялове, различни компютри в мрежата или мрежови устройства като NAS.
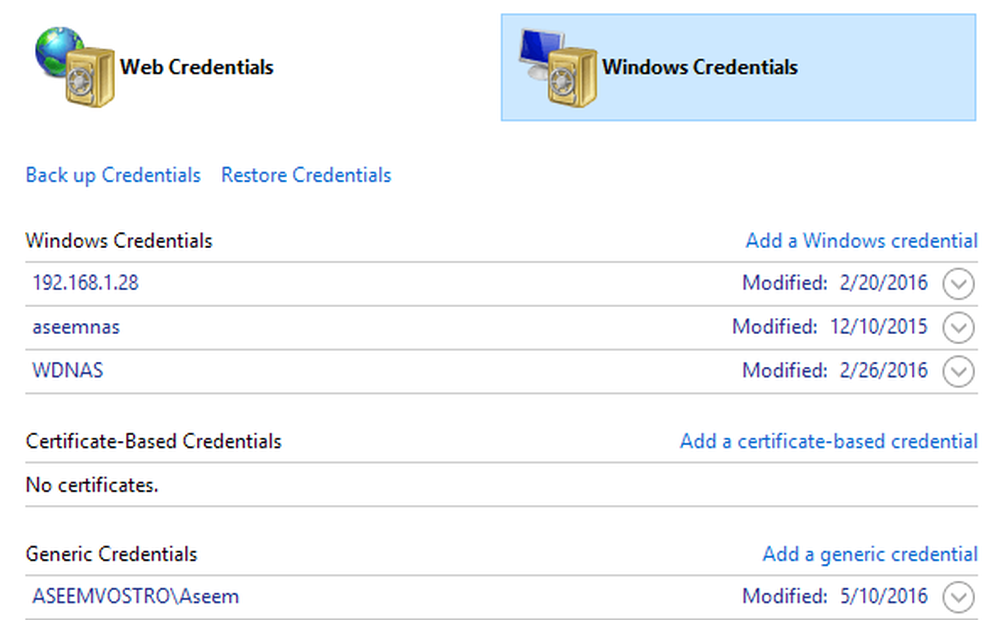
В същия дух ще спомена и как можете да разглеждате запазените пароли на Google Chrome. По принцип, всеки браузър има една и съща функция, така че можете да направите същото за Firefox, Safari и др. В Chrome кликнете върху трите точки в горния десен ъгъл и след това кликнете върху Настройки. Превъртете надолу и след това кликнете върху Показване на разширените настройки.
при Пароли и формуляри, кликнете върху Управление на запаметените пароли връзка до Предложете да запазите паролите си в мрежата.

Тук ще видите списък с всички пароли, които сте съхранили в Chrome. Списъкът може да бъде доста дълъг, ако имате активирана функцията за парола за запазване.

Помощни програми на трети страни
Въпреки че можете да намерите доста пароли, като използвате методите по-горе, все още има повече запазени в други места на вашата система. За да стигнете до тях, трябва да използвате някои инструменти на трети страни. Моят любим сайт за безплатни и чисти инструменти е Nirsoft. Има три основни инструмента, които можете да използвате: EncryptedRegView, CredentialsFileView и VaultPasswordView.
Всички тези инструменти могат да бъдат изтеглени, извлечени и пуснати, без да е необходимо да се инсталират. Това е чудесно, защото изобщо не се забърква с вашата система и след като сте готови, можете просто да изтриете файловете.
EncryptedRegView
Когато стартирате програмата, ще видите диалогов прозорец, в който Изпълни като администратор е отметнато. Не е нужно да правите нищо, просто кликнете върху OK. Програмата ще сканира системния регистър и ще декриптира всички пароли, които намира в системния регистър.

Просто стрелка през списъка и вероятно ще намерите шепа камъни. В моя случай открих две полезни пароли. Всичко останало беше криптиран текст, който не беше парола.
CredentialsFileView
Вместо да щракнете два пъти върху тази програма, трябва да щракнете с десния бутон и да изберете Изпълни като администратор.

В основния диалогов прозорец, който се появява, трябва да въведете паролата за Windows в долната част, преди да щракнете върху OK.

Сега трябва да видите списък с различни идентификационни данни, съхранени във вашата система. Ако сте в домейн, ще видите още много записи.

VaultPasswordView
Този работи по същия начин като CredentialsFileView, но вместо това гледа вътре във Windows Vault. Този инструмент е особено полезен за потребители на Windows 8 и Windows 10, тъй като тези две операционни системи съхраняват паролите за Windows Mail, Edge и IE в хранилището на Windows.

Ако смятате, че това са единствените полезни инструменти за възстановяване на пароли от Nirsoft, бихте сгрешили. Не забравяйте да проверите цялата им страница на инструментите за възстановяване на паролата. Ако някога сте забравили парола, която сте използвали преди, тези инструменти ще ви помогнат да ги възстановите. Наслади се!




