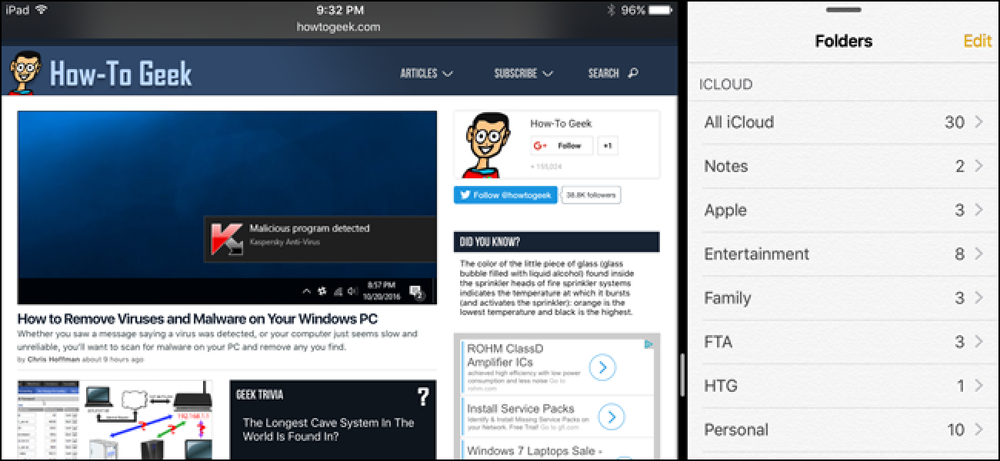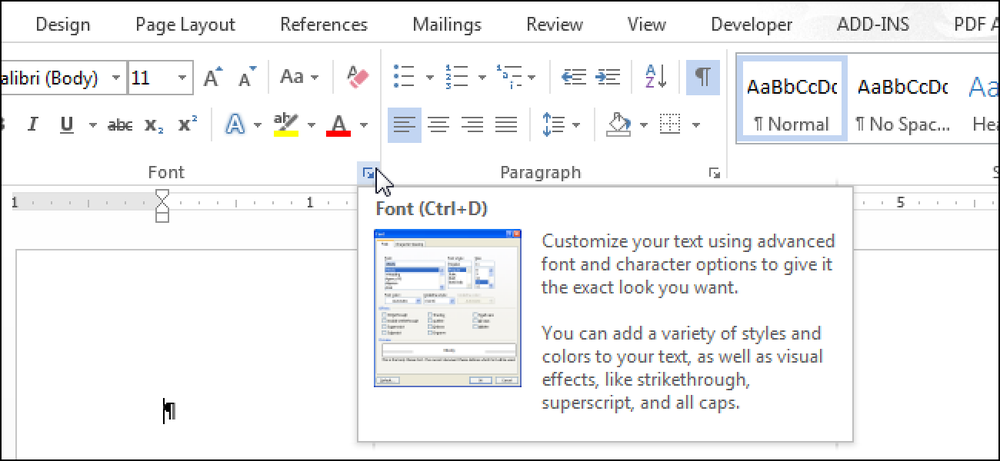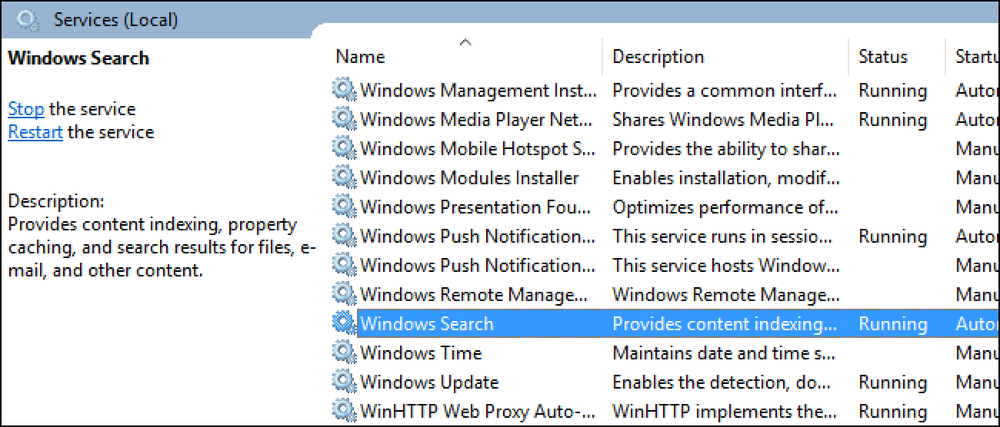Как да деактивирате настройки, услуги и програми в Windows 7 / 8.1
Въпреки че повечето хора никога не променят настройките на компютрите си, има някои ситуации, в които е много полезно да можете да изключите или деактивирате определена програма, услуга или настройка в Windows 7 или Windows 8. Например, през последните няколко години работи като ИТ специалист, имаше много случаи, в които се оказа много полезно да изключите защитната стена в Windows, да забраните блокирането на изскачащи прозорци в IE или да деактивирате функцията за автоматично пускане / пускане за CD / DVD устройство.
Деактивирането на елементи като regedit, диспечер на задачите, хардуерни устройства, бисквитки и т.н. трябва да се извършва само ако има други хора, които използват компютъра ви и искате да им попречите да получат достъп до системните настройки. Деактивирането на елементи като Възстановяване на системата, MSN Messenger и стартиращи програми може да помогне да се спестят компютърни ресурси. Обаче, забраняването на възстановяването на системата, без да знаете за какво се използва и за което няма друг архив, не би било добра идея. Така че само деактивирайте елементите, ако сте сигурни, че искате да ги деактивирате!
Деактивирайте защитната стена на Windows
Можете да изключите защитната стена на Windows в Windows 7 / 8.1, като отворите контролния панел и отворите прозореца Защитна стена на Windows диалогов прозорец. В Windows 8, трябва да щракнете с десния бутон върху фалшивия бутон Старт и след това да изберете Контролен панел. Сега ще видите връзка отляво, която казва Включете или изключете защитната стена на Windows.

Ще забележите веднага, че има настройки за включване и изключване на защитната стена за публични и частни мрежи. Това е наистина полезно, защото можете да изключите защитната стена в частна защитена мрежа като вашата домашна мрежа, но се уверете, че всеки път, когато се свързвате с обществена мрежа като безплатен Wi-Fi на летището, защитната стена ще остане включена и ще защити компютъра ви..
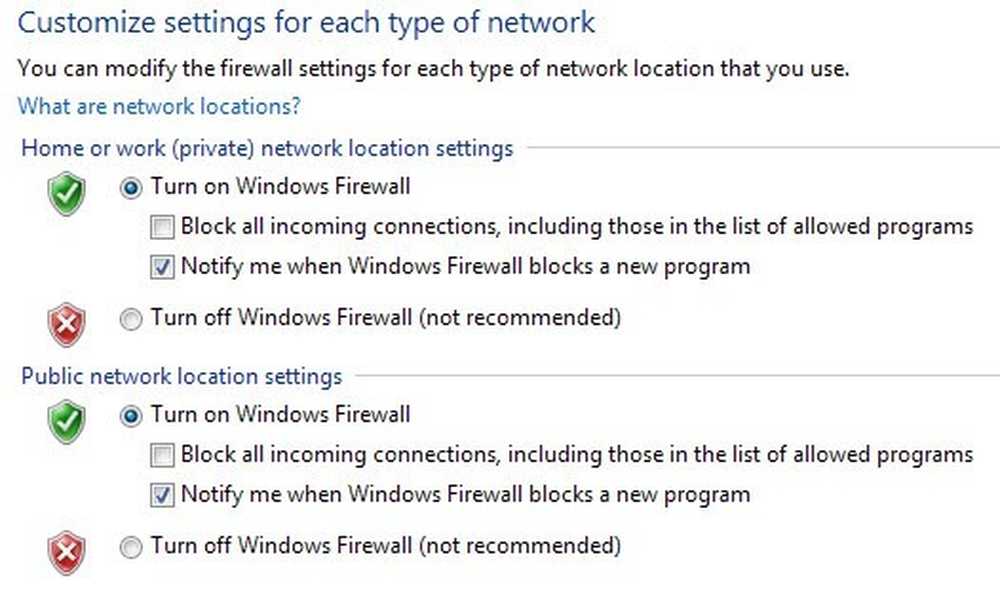
Отново, винаги трябва да държите защитната стена за двете мрежи, но това предполага, че знаете какво правите и искате да го изключите по конкретна причина.
Деактивиране на блокиране на изскачащи прозорци в IE
Понякога IE ще блокира законно изскачащо съобщение или може да имате друго приложение за блокиране на изскачащи прозорци на трети страни, което искате да използвате вместо IE, така че можете да го деактивирате, като кликнете върху Настройки икона в горния десен ъгъл, който изглежда като малка предавка.
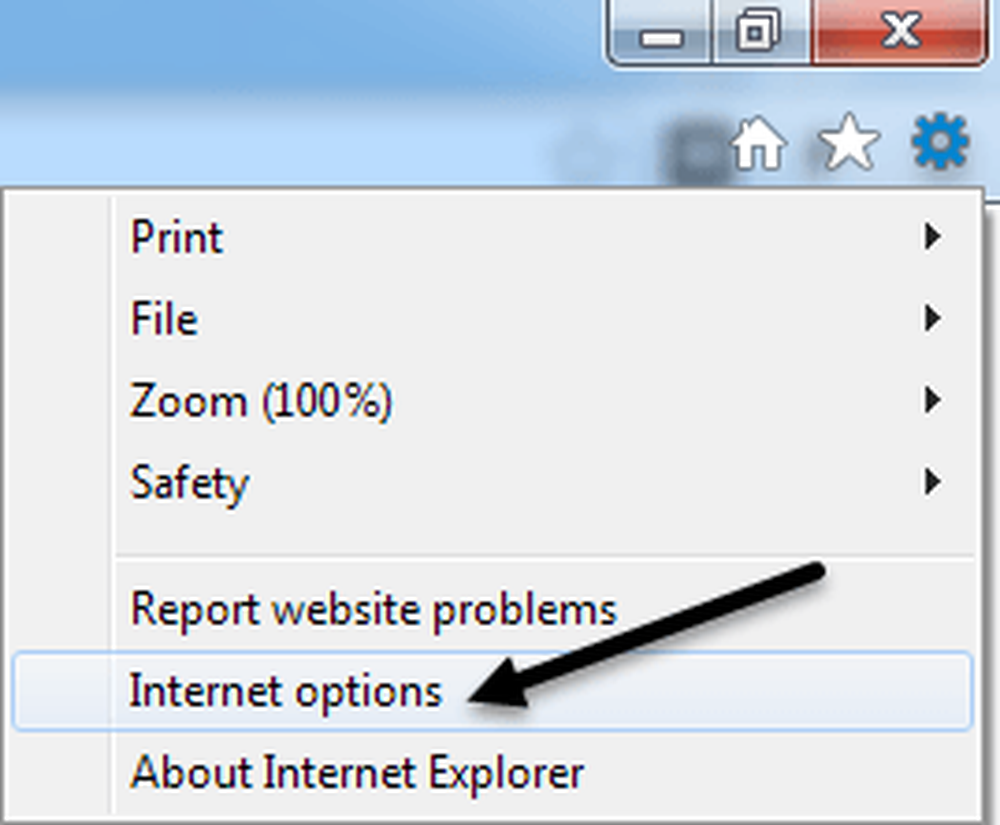
Кликнете върху поверителност и махнете отметката от Включете блокатора на изскачащи прозорци кутия.
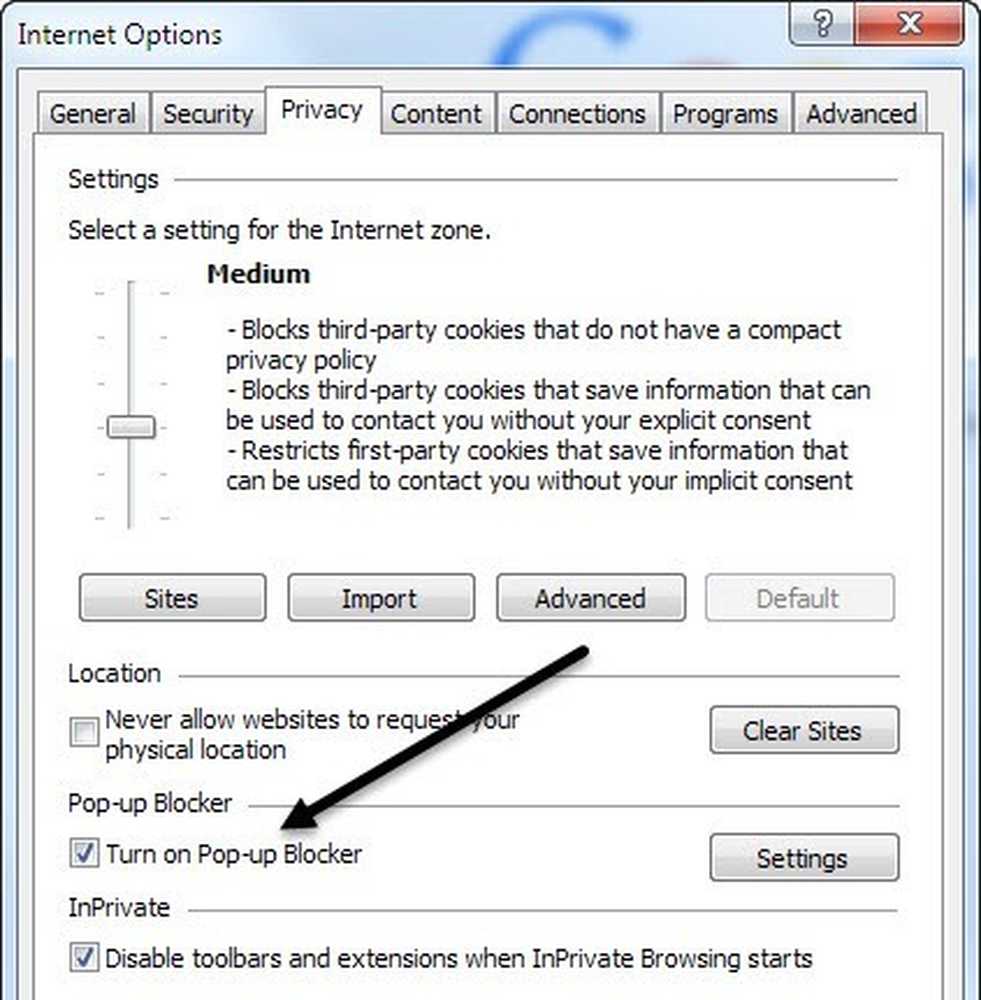
Ако просто искате да разрешите няколко сайта, които знаете, че са безопасни, но все още блокирате останалите, можете да кликнете върху Настройки и добавете в уебсайтовете, които искате винаги да разрешават изскачащи прозорци от.
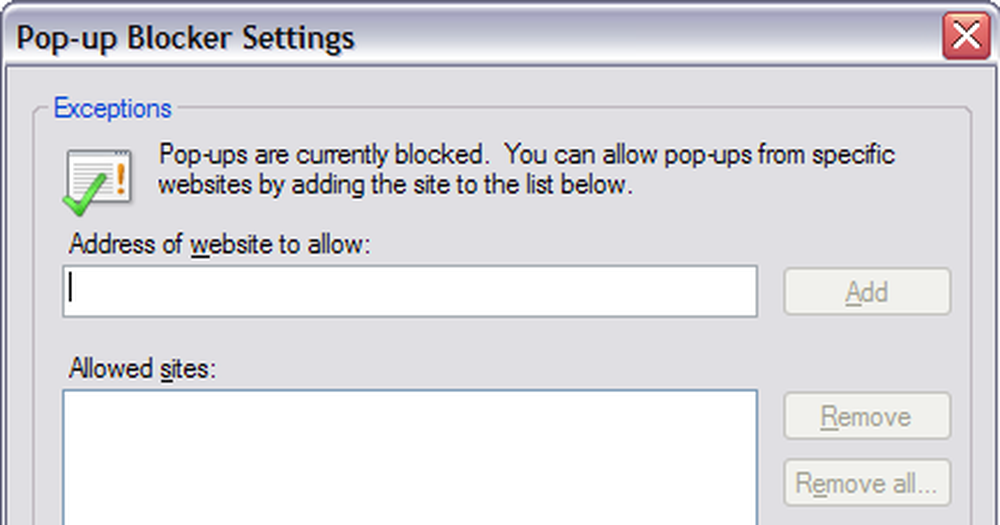
Деактивирайте „бисквитките“ в IE
Бисквитките са малки файлове, които се съхраняват на вашия компютър от уеб сайтове като Yahoo, Google, Amazon и т.н., които съхраняват вашите предпочитания за услуги, които можете да персонализирате, като цветна тема или елементи на началната ви страница. Някои сайтове ще използват „бисквитки“ за статистически цели, демографски цели и идентифициращи цели. Можете да деактивирате бисквитките, като отидете на интернет настройки и поверителност отново, както е показано по-горе.
Този път ще кликнете върху напреднал бутон под Настройки в горната част.
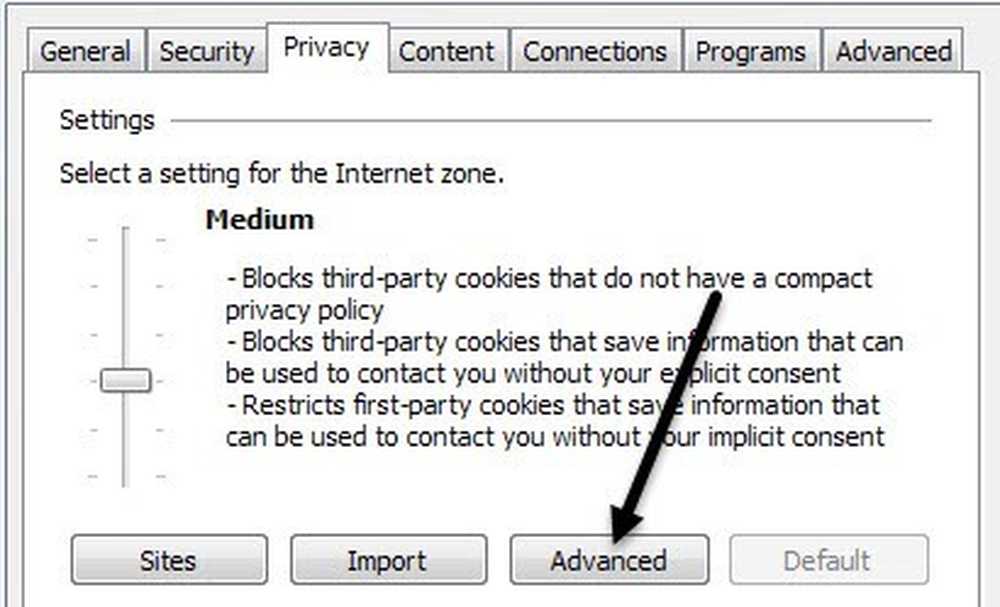
Накрая проверете Замяна на автоматичната обработка на бисквитките опция и изберете приемам, блок, или бърз за „бисквитки“ и „бисквитки“ на трети страни. „Бисквитките“ от първа страна се създават от уебсайта, който посещавате, и „бисквитките“ на трети страни се задават от различен сайт от този, който посещавате.
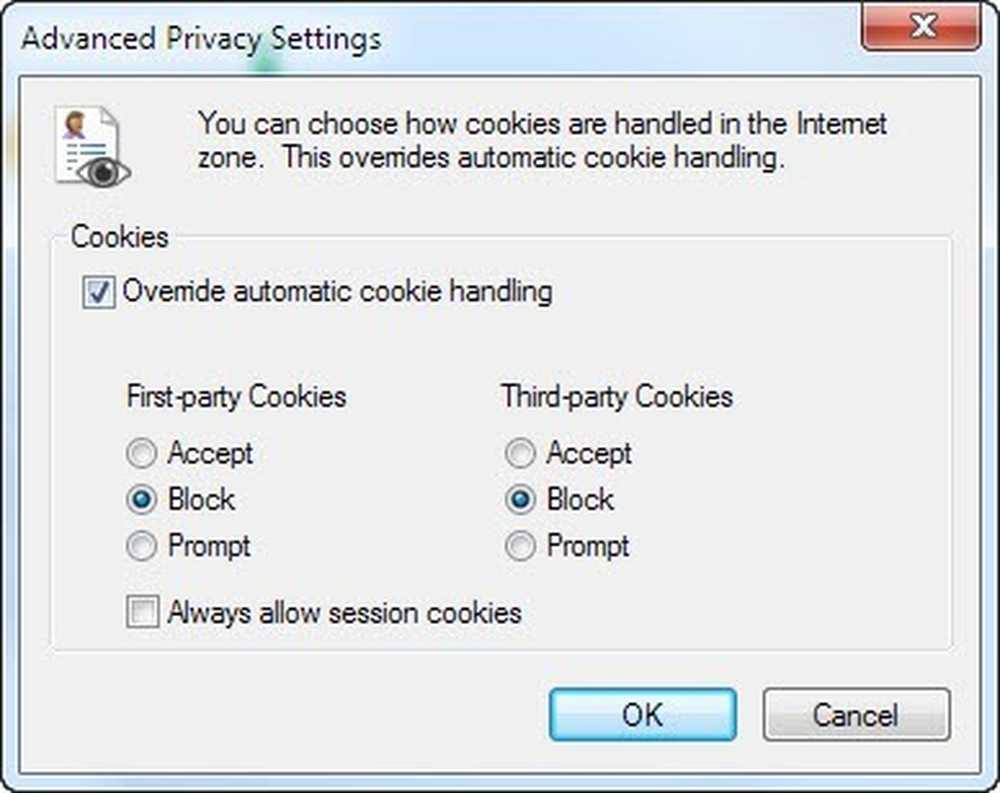
Деактивиране на хибернация
На моя лаптоп, работещ под Windows 8, не съм използвал функцията за хибернация дори веднъж, така че бях щастлив да деактивирам функцията и да възстановя ценно пространство на твърдия диск. За да деактивирате хибернацията в Windows 7 и Windows 8, можете да изпълните команда в командния ред, за да изтриете файла за хибернация..
Проверете предишната ми публикация за деактивирането на хибернацията в Windows за пълното ръководство.
Деактивиране на възстановяването на системата
Възстановяването на системата е вградена функция на Windows, която ви позволява да правите снимки на операционната система в определени моменти във времето, като например преди да инсталирате нов драйвер или приложение. Ако нещо се обърка и компютрите са сини екрани и т.н., можете да отидете в System Restore и да възстановите операционната система до предишна точка, когато тя все още работи. Ако искате да го деактивирате, първо щракнете върху бутона Старт, въведете System Restore и след това кликнете върху Създайте точка за възстановяване.
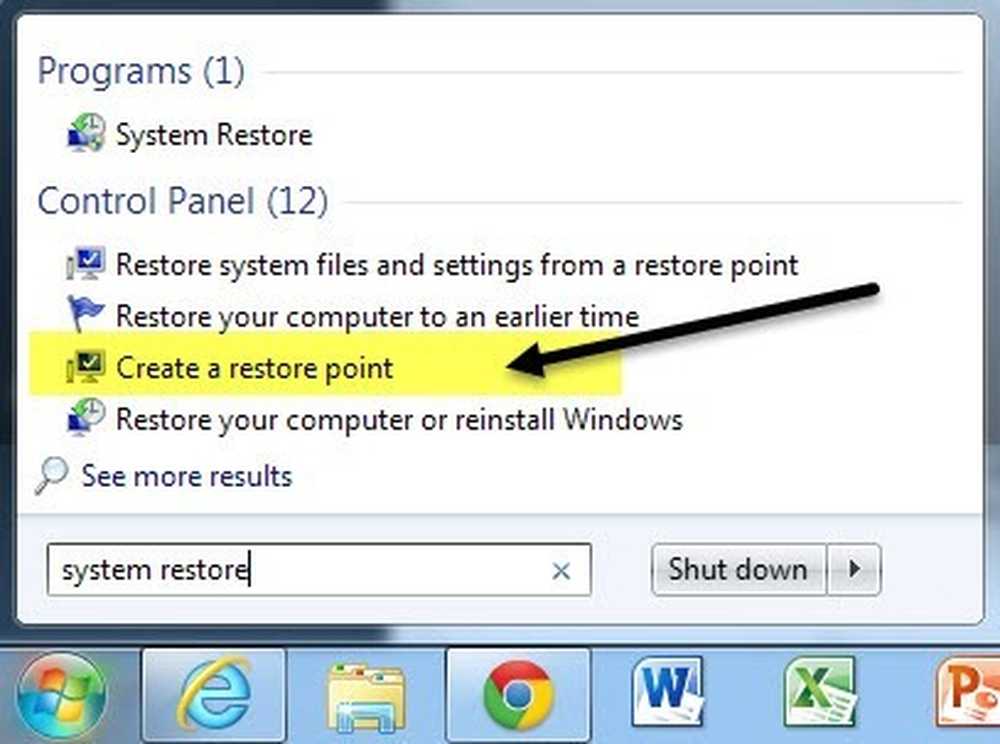
След това щракнете върху диска, който искате да деактивирате, и след това щракнете върху Конфигуриране бутон. , Лично най-добрият начин е да включите функцията за възстановяване на системата за вашето устройство C (или каквото и устройство да е инсталирано на Windows) и да го изключите за всички други устройства или дялове..
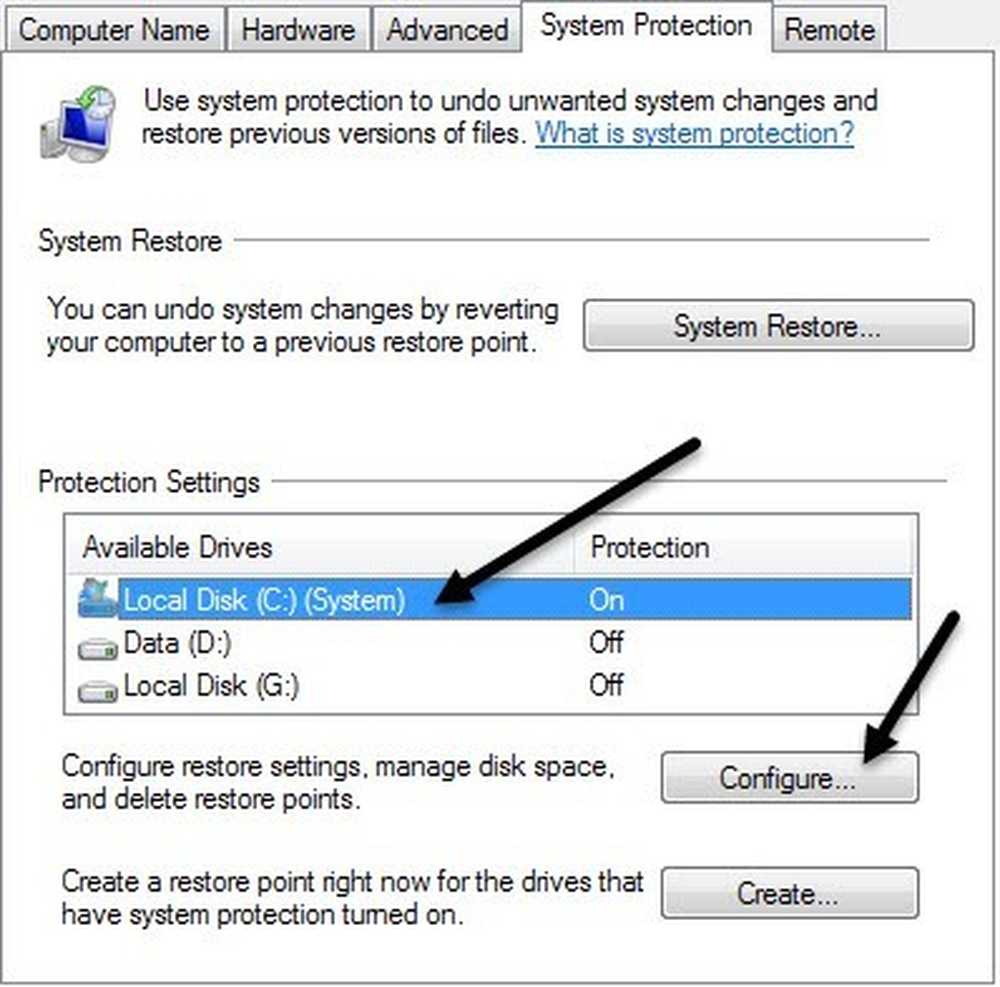
В секцията Настройки за възстановяване можете да изберете Изключете защитата на системата радио бутон за деактивиране на възстановяването на системата.
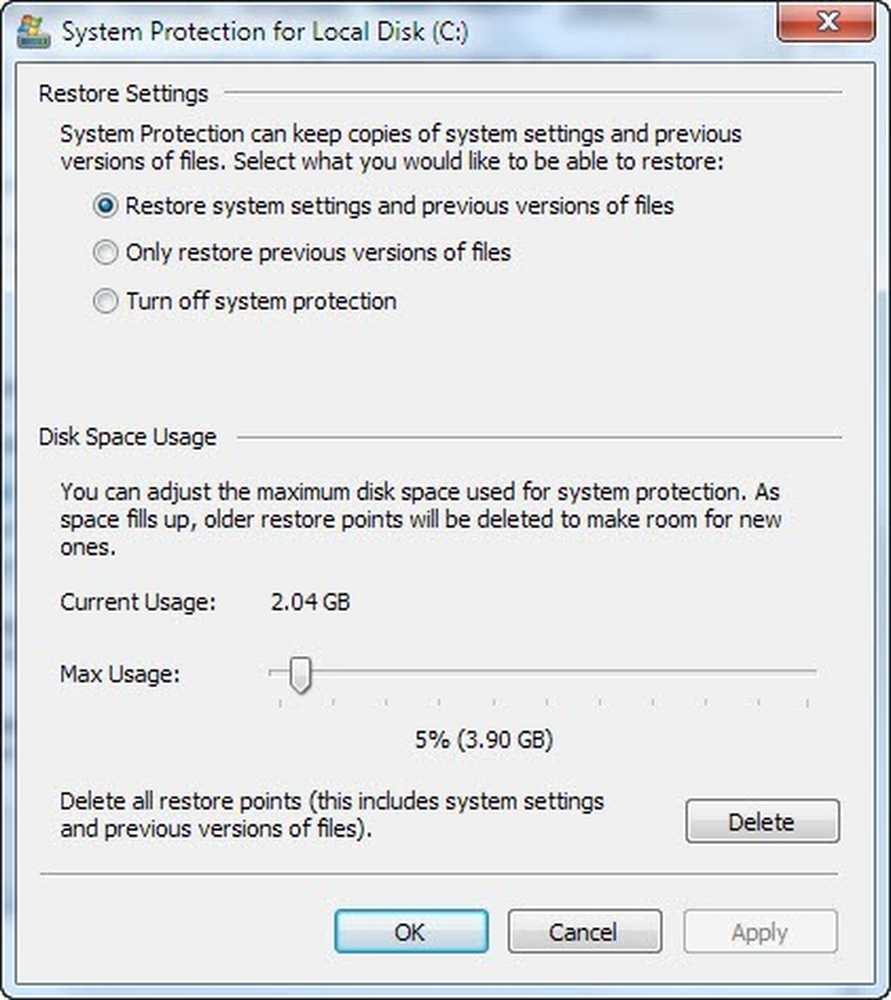
Можете също да регулирате количеството пространство, използвано на устройството за възстановяване на системата и да изтриете всички точки за възстановяване на системата, ако желаете.
Изключване на автоматичното / автоматичното възпроизвеждане за CD / DVD устройства
Обикновено обичам да изключвам функцията за автоматично пускане, защото намирам за много дразнещо, когато автоматично се появи въпросът да ме пита какво искам да правя с компактдиск, който просто бих искал да получа достъп чрез различна програма и т.н. какъв вид вирус може да бъде на CD, който някой е изгорял, който след това ще се изпълни автоматично, тъй като автоматично е включен.
Можете да забраните автоматичното стартиране, като отидете на контролния панел и щракнете върху Автоматично изпълнение икона.
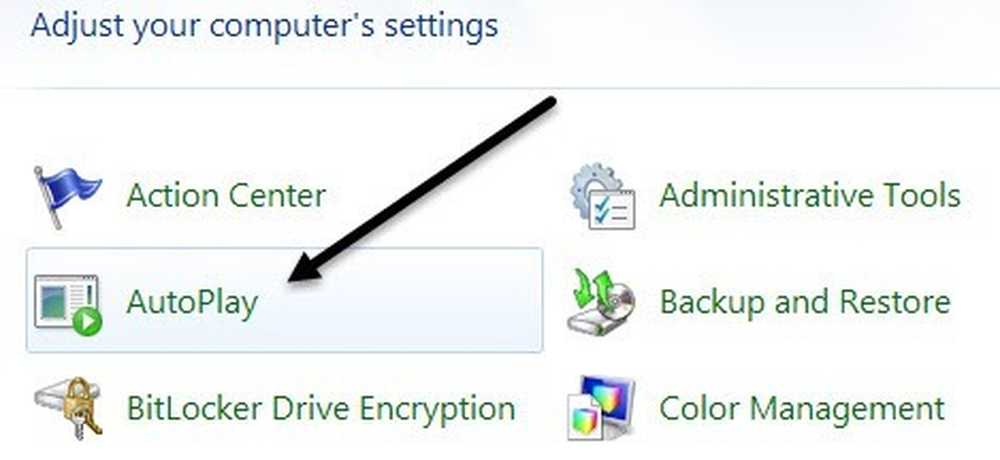
Тук ще видите цял набор от настройки, които можете да настроите. Имате две възможности: или да включите напълно AutoPlay, като махнете отметката от Използвайте AutoPlay за всички носители и устройства отгоре или коригирайте настройките за конкретното устройство или носител, за който искате да го изключите.
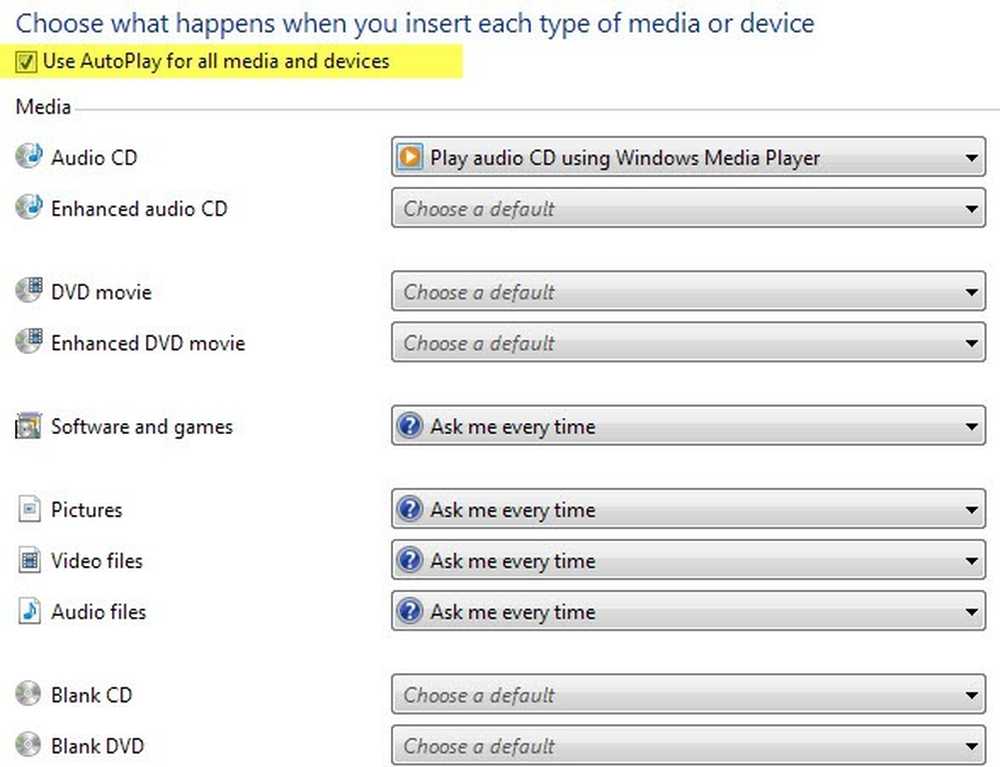
Деактивиране на безжичната връзка
Понякога забраняването на безжичната връзка може да бъде полезно, ако работите с лаптоп и сте включени в кабелна мрежа. Ако вече сте свързани и вашата безжична мрежа продължава да се опитва да се свърже също така, тя може да предизвика проблеми и да бъде досадно.
Можете да деактивирате вашата безжична връзка в Windows, като отворите контролния панел и щракнете върху Център за мрежи и споделяне. След това кликнете върху Промяна на настройките на адаптер в лявото меню.
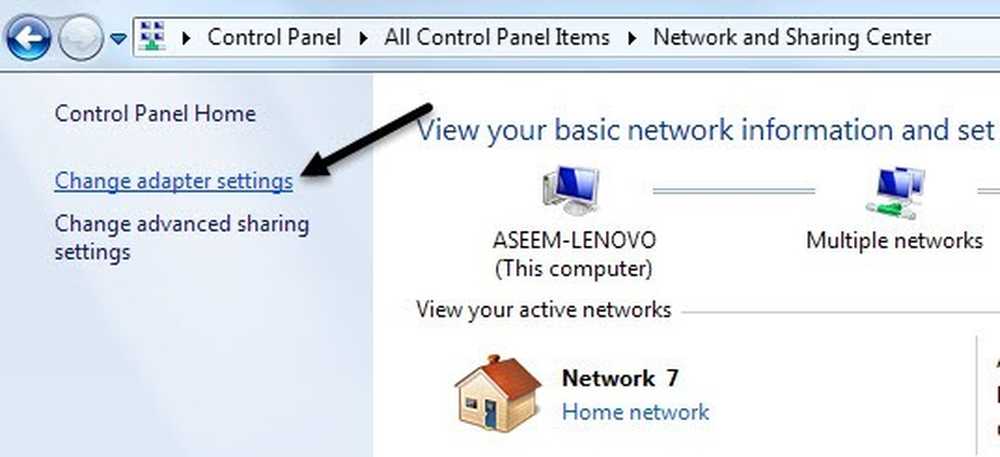
Ще видите няколко възможни връзки Безжична интернет връзка или Локална връзка. Просто щракнете с десния бутон върху адаптера и изберете правя неспособен.
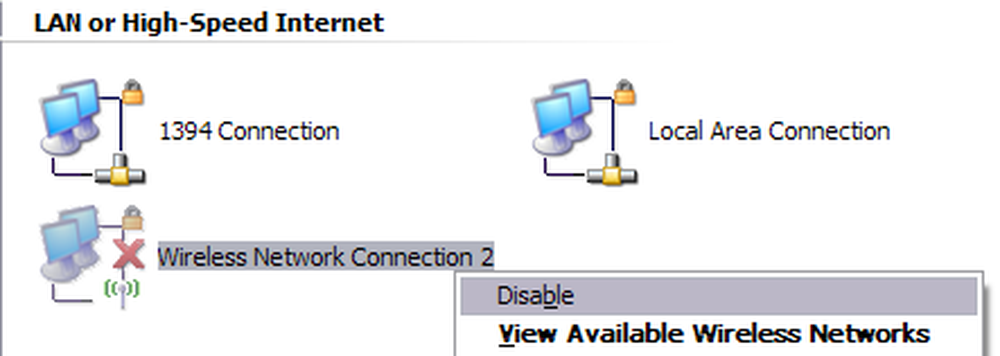
Деактивирайте контрола на потребителските профили
В Windows контролът на потребителските акаунти е вградена защитна функция, която помага за предотвратяване на неразрешени или измамни програми от вашата система без ваше разрешение. Ако искате да деактивирате UAC в Windows 7, просто отворете контролния панел, кликнете върху Потребителски акаунти и след това кликнете върху Променете настройките за контрол на потребителския акаунт.
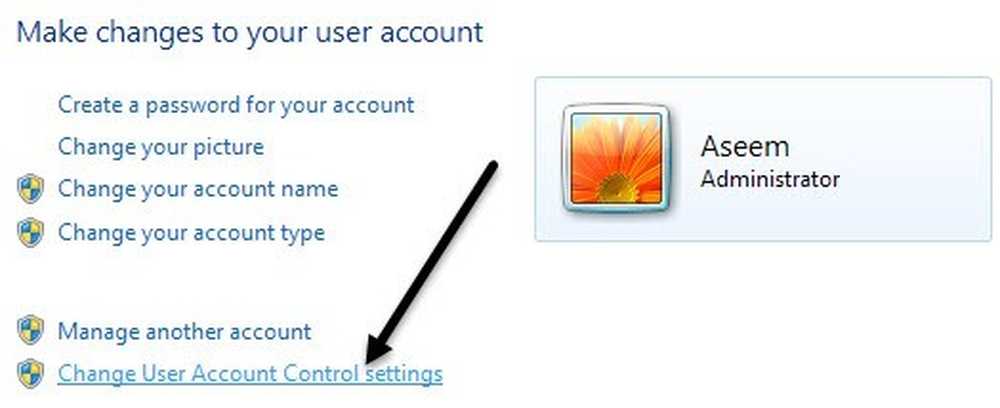
Преместете плъзгача надолу до Никога не уведомявайте и ти си добър.
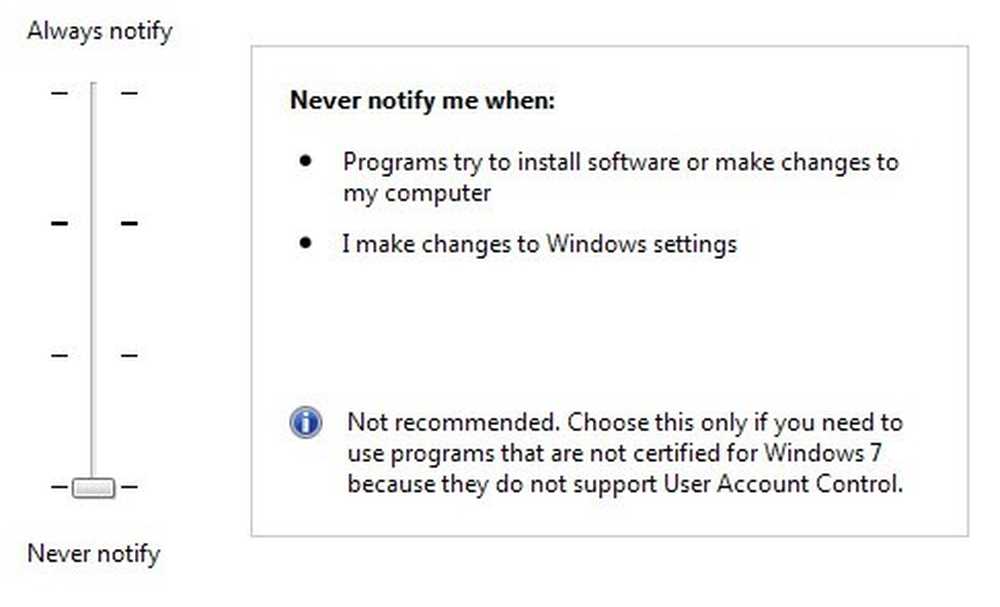
В Windows 8 нещата са малко по-различни. Задаването на UAC да никога не известява всъщност не изключва напълно UAC. Прочетете моя пост за това как UAC работи в Windows 8, за да научите как да го деактивирате правилно.
Деактивиране на Aero Theme
Можете да деактивирате темата Aero в Windows 7 и Windows 8 много лесно, като щракнете с десния бутон на мишката върху работния плот и изберете Персонализирайте. Тук ще видите темите Aero и след това в долната част ще видите основните теми, дори класическата тема на Windows, която ще направи компютъра ви отново като Windows 2000.
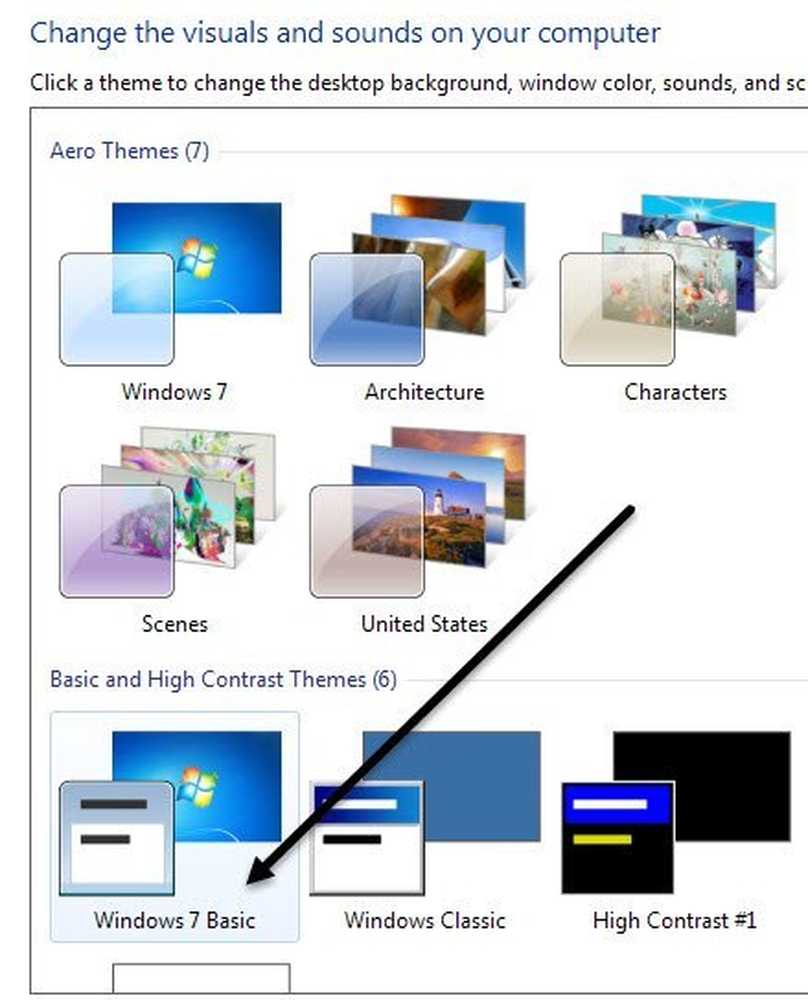
Така че това са само някои от основните характеристики на Windows, които можете да забраните в Windows. Има много повече неща, които можете да забраните, но тези, които са описани по-горе, са функциите, които моите клиенти искат да деактивират най-често на техните компютри. Ако трябва да деактивирате нещо друго в Windows, публикувайте коментар и ме уведомете. Наслади се!