Най-добрите начини за бързо скриване на Windows приложения
Вероятно сте се сблъскали със ситуацията у дома или в офиса, където сте правили нещо поверително на компютъра и някой друг е дошъл точно по това време. Ако не сте планирали предварително, единственото, което можете да направите, е да се опитате да сведете до минимум заявлението, което е доста бавно и ще даде на другия човек достатъчно време, за да види какво правите.
В тази статия ще ви покажа няколко метода за бързо скриване на вашите приложения и прозорци, някои от които ще бъдат по-очевидни от други. В зависимост от това от кого се опитвате да скриете прозорците от (шеф, деца, съпруга и т.н.), оптималният ви метод може да е различен.
CTRL + ALT + DEL

Любимият ми метод е да натиснете CTRL + ALT + DEL и след това натиснете Въведете. По подразбиране Заключване на компютъра е маркиран. Натискането на трите бутона ще доведе до диалогов прозорец с няколко опции като Заключване на този компютър, Превключване на потребителя, Изход и др Въведете автоматично ще изберете Заключване на този компютър.

Това е най-добрият начин да скриете всичко на работния плот. Единственият недостатък е, че не е много фин и трябва да натиснете същата комбинация от клавиши плюс паролата си, за да отключите компютъра.
Ако имате клавиатура с клавиша Windows, можете също да натиснете Клавиш Windows + L. Това е много по-бърз метод за заключване на компютъра от натискане на CTRL + ALT + DEL и натискане на Enter.
Клавиш за Windows + D
Ако не искате отново да въвеждате паролата си, можете да опитате различна клавишна комбинация. Без значение колко програми или прозорци сте отворили на работния плот, можете да ги минимизирате чрез натискане на Клавиш за Windows + D.
Това ще минимизира всичко, което е отворено на работния плот. Разбира се, трябва да имате клавиатура на Microsoft, която има действителния клавиш Windows на нея.

Тази комбинация от ключове е много подобна на бутона Показване на работния плот, който е бил в лентата на задачите в Windows XP. Ако наистина ви хареса тази функция, можете да активирате иконата Покажи работния плот в Windows 7. Също така тествах добавянето на лентата с инструменти за бързо стартиране към Windows 8 и активирането на иконата Покажи работния плот там. Windows Key + D също работи добре на Windows 7 и Windows 8, без да се налага да активирате иконата Покажи работния плот.
Пряк път за скрийнсейвъра
Друг чудесен начин да скриете работния плот е да стартирате скрийнсейвъра. Всички скрийнсейвъри се съхраняват в Windows с разширение .SCR. Продължете и потърсете Windows * .scr и трябва да получите списък на всички скрийнсейвъри на вашия компютър.

Сега всичко, което трябва да направите, е да създадете пряк път към някой от тези файлове на работния плот или в лентата за бързо стартиране. Просто щракнете двукратно върху прекия път и вашият скрийнсейвър се стартира автоматично, без да е необходимо да се чака бездейното време!
Можете да създадете пряк път към .SCR файла, като щракнете с десния бутон върху него Изпрати на и избор Desktop (създайте пряк път).
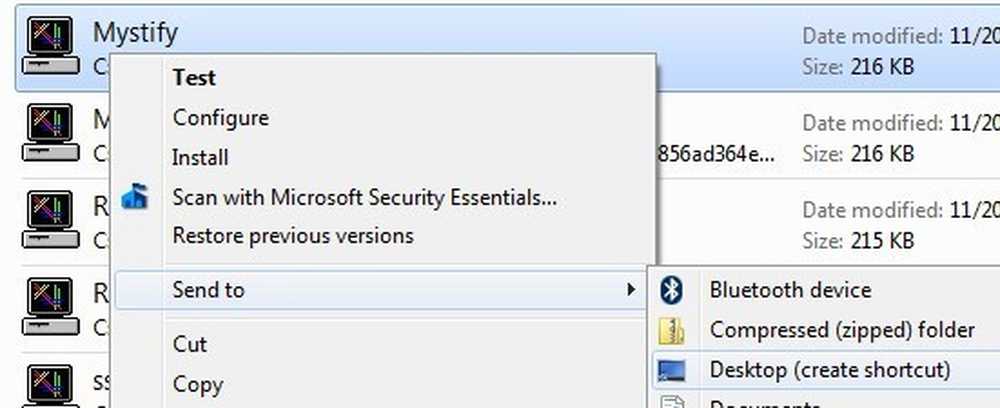
Ако това не е достатъчно бързо за вас или ръцете ви са по-скоро на клавиатурата, отколкото на мишката, можете да използвате и програма, наречена AutoHotKey, за да зададете клавиш, за да стартирате .SCR файла, когато пожелаете. Има известна крива на обучение за използване на AutoHotKey, но тя е доста мощна, дори ако използвате само малка част от неговите функции..
Помощни програми на трети лица
Всички горепосочени методи изискват взаимодействие с клавиатурата, което е добре за потребителите на лаптопи, но може да е по-бавно за потребителите на настолни компютри, които през повечето време имат ръце на мишката. Има някои наистина добри безплатни програми, които ще ви позволят да скриете отделни приложения или всички приложения, използвайки бързи клавиши или кликвания на мишката.
Инструмент за скриване на Windows
Windows Hide Tool е може би любимата ми малка програма за скриване на Windows програми, защото е лесна за използване и работи много ефективно. Най-добрата част е, че тя премахва иконата на програмата от лентата на задачите на Windows, в допълнение към скриването й от работния плот. Така ще изглежда, че програмата дори не работи на вашата система.
След като го инсталирате на вашата система, ще се появи малка синя икона в областта за уведомяване. По подразбиране кликването върху иконата ще скрие активния прозорец на работния ви плот. Кликването върху иконата отново ще върне това приложение.

Ако щракнете с десния бутон върху иконата, ще видите множество опции като Скрий всички прозорци, Показване на всички Windows, Скрити прозорци и т.н..
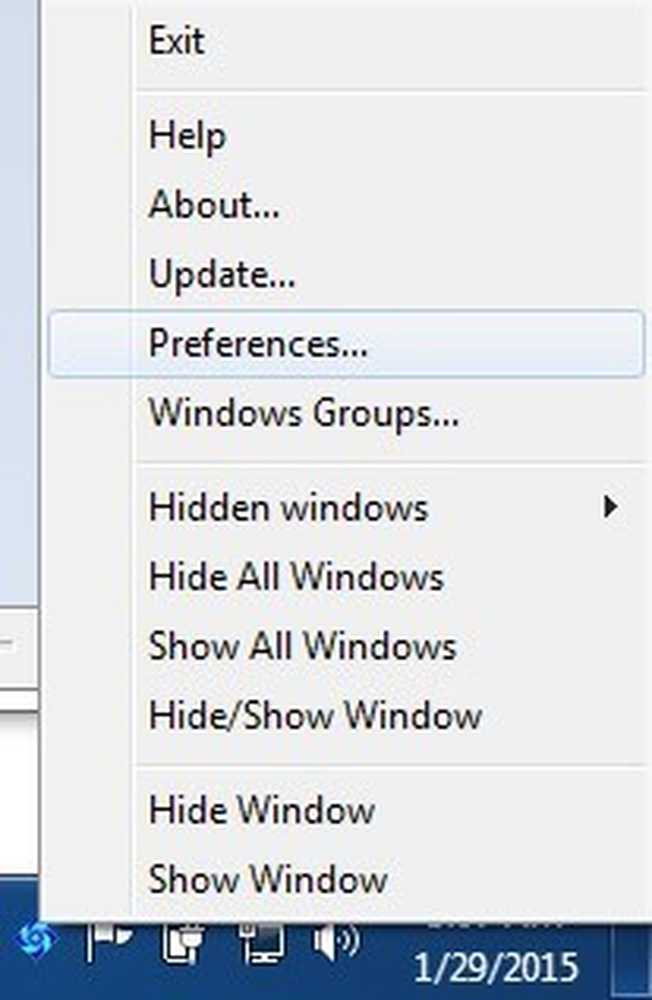
Ако кликнете върху Предпочитания, ще можете да настроите бързите клавиши и да промените това, което се случва, когато щракнете с едно щракване или двукратно върху иконата в областта за уведомяване.

По подразбиране единичните кликвания ще скрият / покажат активния в момента прозорец. Можете да промените това на няколко комбинации или да скриете / покажете всички прозорци. Страхотно за програмата е, че можете да зададете парола при показване на прозорец, затваряне на приложение или при отваряне на диалога с предпочитанията за програмата.
Така че, дори ако оставите компютъра си и някой се опита да изведе скритата програма, те ще трябва да въведат парола, за да я видят. Първоначално не са създадени бързи клавиши, но можете бързо да ги настроите тук, като кликнете в полето и след това натиснете комбинирания бутон, който искате.
ClickyGone
ClickyGone е друга програма, която почти прави едно и също нещо, но с различни опции. След като я инсталирате, в областта за уведомяване ще се появи икона. Кликнете с десния бутон върху него и изберете Config.
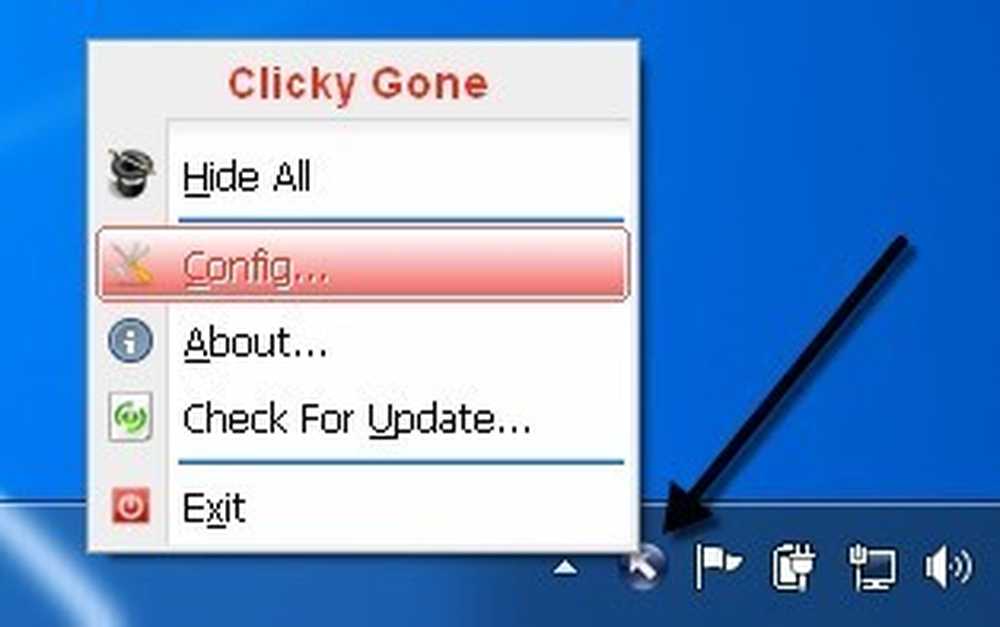
Началният екран ви показва текущите преки пътища за скриване на прозорци по различни начини. За да щракнете и скриете, например, трябва да натиснете и задържите CTRL + ALT и след това щракнете някъде в прозореца. Тази програма ще изчезне и може да се купи обратно с помощта на клавишната комбинация Toggle All Windows, като щракнете с десния бутон върху иконата в системната област или като натиснете клавишната комбинация Clicky Gone Menu..
Заслужава да се отбележи, че програмата изброява преките пътища с модификаторите в края, а не в началото. Например, за да скриете активния прозорец, натиснете SHIFT + CTRL и след това натиснете \. Начинът, по който го показва в програмата, ще мислите, че трябва да натиснете \ и тогава SHIFT + CTRL, но това няма да работи.
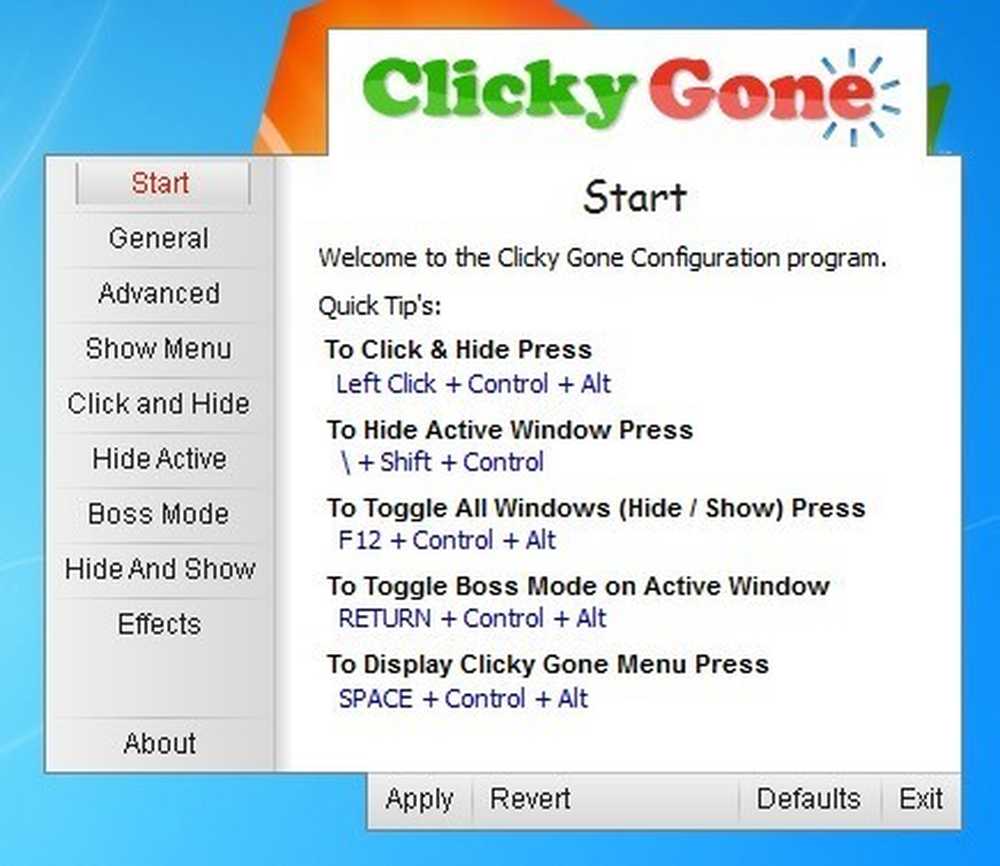
На Общ можете да изберете дали да се показва иконата в системната област или не, дали да се показват скрити програми в системната област и дали да се предотврати случайно щракване върху приложения на цял екран.
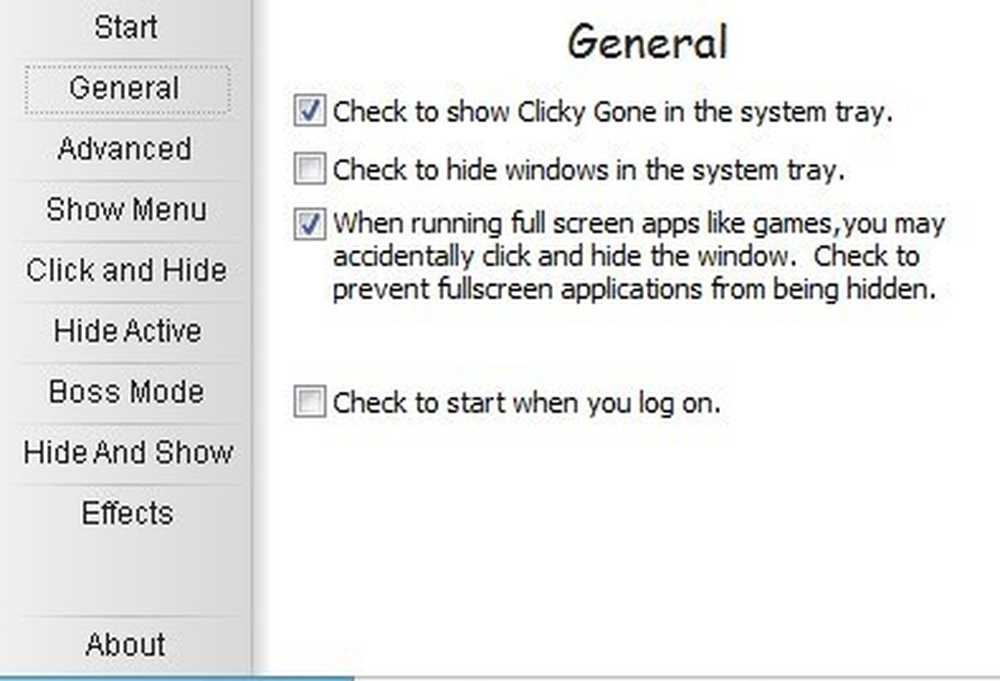
Всички екрани след Advanced по същество ви позволяват да регулирате бързите клавиши за извършване на различни задачи, като скриване на активния прозорец, щракване за скриване, показване на менюто на ClickyGone и т.н. възможност да зададете парола, преди да върнете скритите прозорци.
Надяваме се, че това са достатъчно инструменти и опции, за да скриете правилно вашите данни и приложения от любопитни очи. Ако имате някакви въпроси, не се колебайте да коментирате. Наслади се!




